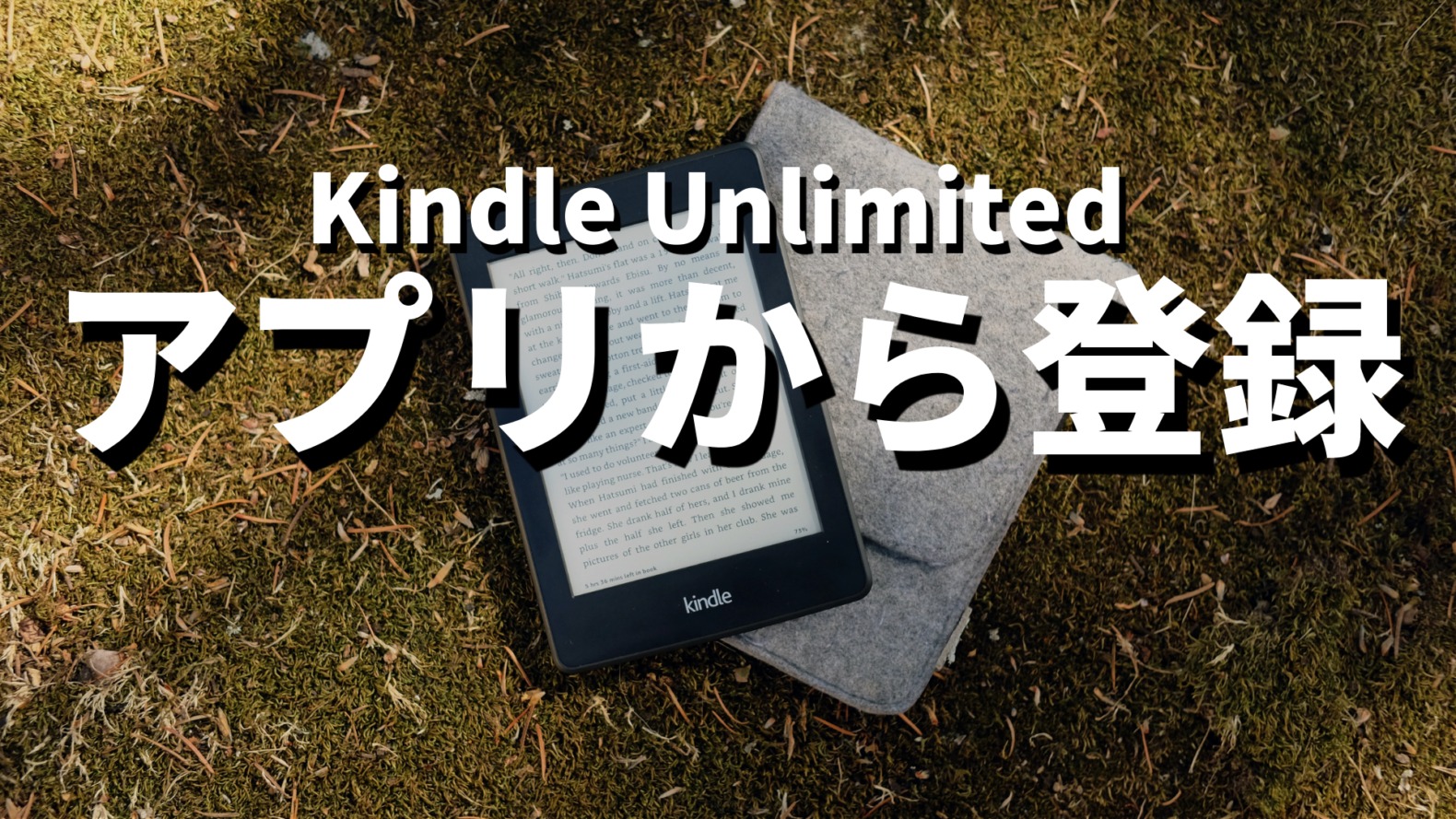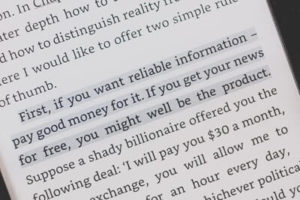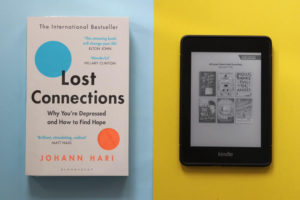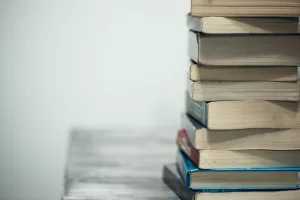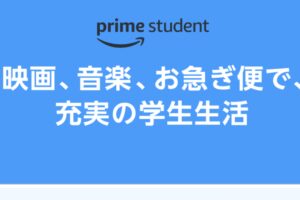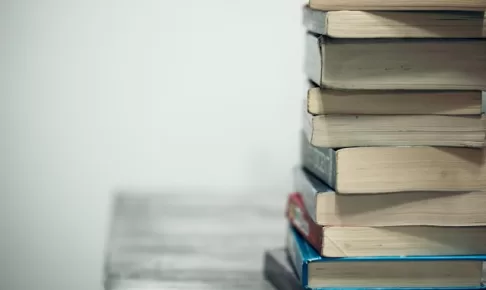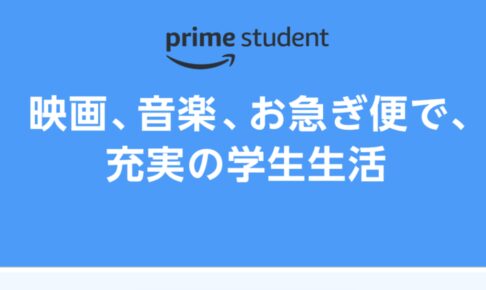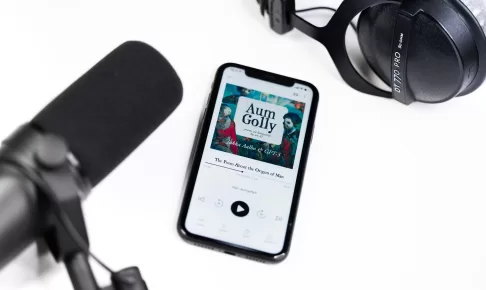- Kindle Unlimitedをアプリから登録する方法を知りたい。
- 何故かうまくアプリから会員になれない
といった悩みを解決します。
この記事では、Kindle Unlimitedにアプリから登録する方法を徹底的に解説します。
また、Kindle Unlimitedは何代まで利用できるのか、解約したらどうなるのかなどを詳しく解説します。
- 登録はブラウザから登録する必要がある
- スマホ・パソコンでブラウザから登録する方法
- ①Kindle Unlimitedを30日間無料で試す
- 【重要】上記のURLを長押しして『新しいタブで開く』を選択
- アプリからは登録できません!
- 登録後はアプリ操作で問題なし!
もくじ
Kindle Unlimited アプリから登録する方法を徹底解説!
この章の内容は以下のとおりです。
- 登録だけはブラウザから登録する必要がある
- スマホ・パソコンでブラウザから登録する方法
- ブラウザから登録後のKindle Unlimitedのアプリの使い方
それぞれ詳しく解説していきます。
登録だけはブラウザから登録する必要がある
結論、Kindle Unlimitedはアプリから登録できない仕様にあっています。
アプリからの登録だと、グーグルストアやアップルストアから登録時に数%お金を持っていかれるため、Amazon側がアプリから登録できないようにしているようです。
そのため、登録時だけアプリではなくブラウザから登録するようにしましょう。
ブラウザは、スマホ、iPhone、パソコンそれぞれに備わっているのでどのデバイスからでも登録ができます。
スマホ・パソコンでブラウザから登録する方法
それではさっそく、Kindle Unlimitedをブラウザから登録する手順を詳しく解説していきます。
【重要】上記のURLを長押しして『新しいタブで開く』を選択
ブラウザアプリのSafariやChromeに下記のURLを貼り付けても、ブラウザからアクセスすることができます。
▼コピー用のURL
https://www.amazon.co.jp/kindle-dbs/hz/signup?tag=makinote0c3-22
②「無料で試す」を選択
③アマゾンにログイン
④支払い方法を選択する
使える支払い方法は、クレジットカード、デビットカード、プリペイドカード、携帯決済のみです
⑤完了
うまく登録できない場合は、【絶対解決】Kindle Unlimitedが登録できない場合の対処法10選を参考にしていただければ幸いです。
ブラウザから登録後のKindle Unlimitedのアプリの使い方
それでは登録後のKindle Unlimitedアプリの使い方を簡単に解説いたします。
Kindle Unlimited対象本の見つけ方
- アプリを起動
- 下のメニューバーの「カタログ」を選択
- 検索バーに「〇〇」読みたい本やジャンルを入力
- 本の横にKindle Unlimitedと表記されているものがKindle Unlimited対象本
ダウンロードした本の読み方
- アプリを起動
- 下のメニューバーの「ライブラリ」を選択
- ダウンロードした本をタップ
基本的には上記の使い方でKindle Unlimitedを利用することができます。
Kindle Unlimitedは沢山の本が読み放題なので是非自分にあった本を見つけてみましょう。
Kindle Unlimitedアプリから登録でよくある質問
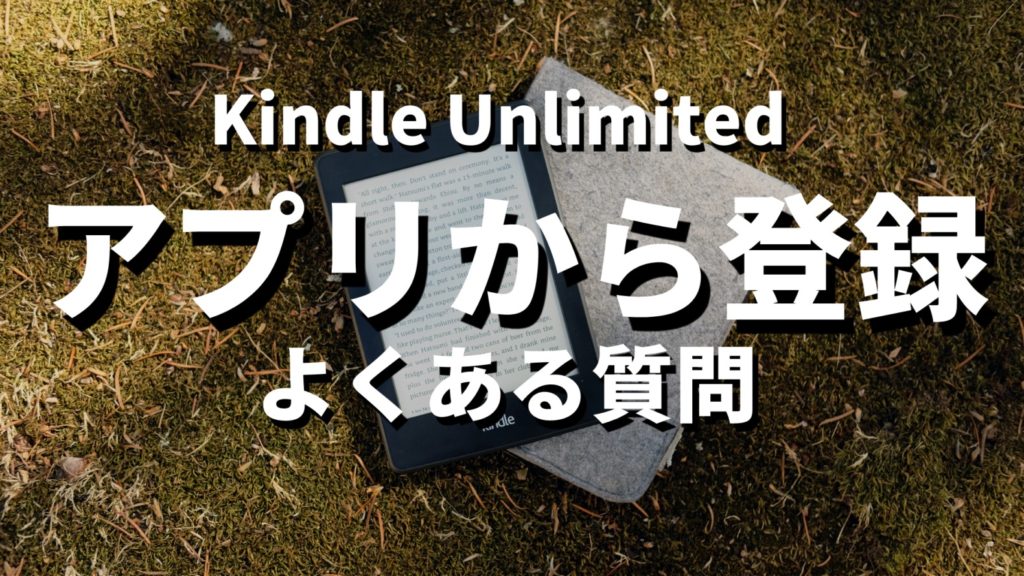
それでは最後に、Kindle Unlimitedアプリから登録でよくある質問をいくつかご紹介いたします。
Kindle Unlimitedに登録する方法は?
AmazonのKindle Unlimitedは何代まで利用可能?
Kindleのアカウント変更方法は?
Kindle Unlimitedは解約したらどうなるの?
Kindle Unlimitedはおすすめしない!?
それぞれ詳しく解説していきます。
Kindle Unlimitedに登録する方法は?
結論、この記事の登録だけはブラウザから登録する必要があるを参考にしていただければ幸いです。
またうまく登録できない場合はKindle Unlimited登録できないを参考にしていただければ幸いです。
AmazonのKindle Unlimitedは何代まで利用可能?
結論、同じ本を読むことができるのは6代になります。
ただ、アカウントログインだけであれば何台でも、登録が可能になります。
6デバイスで同じ本を登録すると、7代目のデバイスからはその本を読むことができなくなります。
しかし、デバイスごとに登録している本を削除することで7代目からも同じ本を読む事ができます。
Kindleのアカウント変更方法は?
下記のとおりです。
アカウント変更方法する手順
- Kindleアプリを開く
- アプリ下部の「その他」
- サインアウトを選択
- 再度サインアウトを選択
- アプリを開き他のアカウントでログインを行う
デバイスを削除する方法
- コンテンツと管理にアクセス
- kindleデバイス上を選択
- 使わないデバイスを「登録を解除」
Kindle Unlimitedは解約したらどうなるの?
下記の手順でKindle Unlimitedを解約可能です。
- お客様のメンバーシップおよび購読を選択
- Kindle Unlimited会員登録をキャンセルを選択
- 会員登録をキャンセルを選択
上記の手順で会員登録をキャンセルすることが可能です。
解約後も登録から30日間はKindle Unlimitedを利用することが可能です。
Kindle Unlimitedはおすすめしない!?
結論、下記のような人にはKindle Unlimitedはおすすめしません。
3ヶ月に1冊しか本を読まない
上記の場合だと、買ったほうが安くなります。
基本的に月に1冊以上読む方には、Kindle Unlimitedはおすすめです。
また、読む本がなくてもなんとなく入っている方にもKindle Unlimitedはおすすめしません。
読みたい本があるときや読む時間があるときに、Kindle Unlimitedに加入しましょう。
Kindle Unlimitedはアプリから登録できない
本記事は「Kindle Unlimited アプリから登録する方法を徹底解説!」について解説しました。
結論としては、Kindle Unlimitedはアプリからは登録できないため、登録時だけブラウザから登録しましょう。