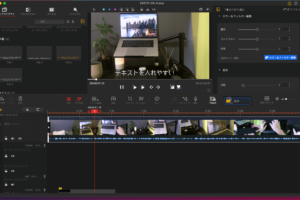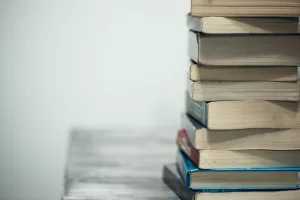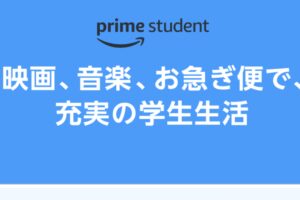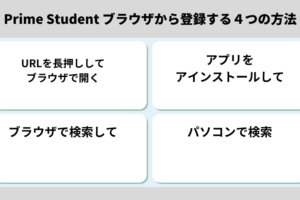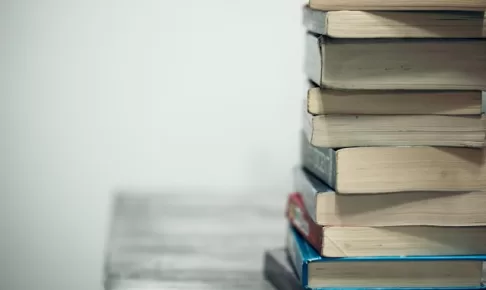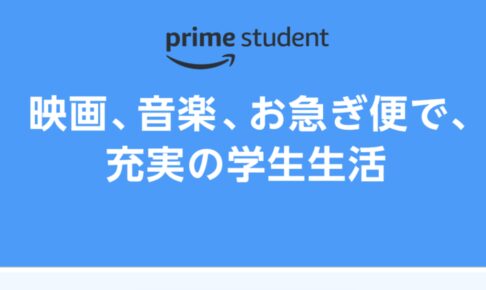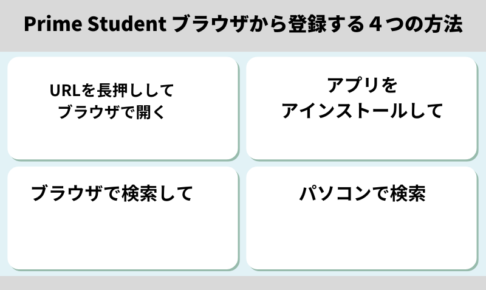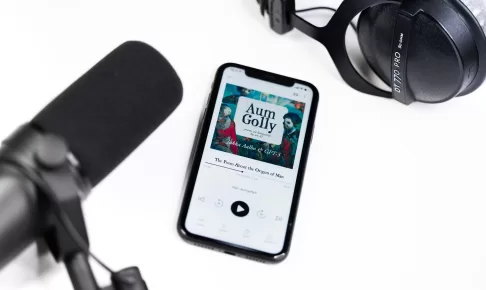と悩んでいるあなたにこの記事はおすすめです
この記事の信頼性

パソコン歴10年、今まで様々なマウスを使用してきた。ロジクール社のマウスも今まで3機ほど使用してきました。
この記事を書いている僕は、Mx Master3を購入して半年ほどが経ちました。以前まではApple純正のマジックマウスを使用していましたが今では、Mx Master3を愛用しています。
結論から言うと、Mx Master3は最高のマウスです値段は高いですが買って損なし。です。
初めに伝えると、Mx Master3は非常に高額です。お値段は1万3000円マウスにしてはかなり高い分類に入ります。しかし、それ以上にパソコン作業を快適にしてくれる最高のマウスです。
- mx master 3の詳細について
- mx master 3使い方やおすすめポイント
- 再度スクロールがある
- 長時間利用できる
- 遅延はほぼない
- まとめ
Mx Master3の詳細について

まずは、Mx Master3の基本的なスペックを表を用いて紹介していきます。後に詳しくどんな機能があるのかも解説します。
| 対応OS | Windows 7,8,10以降 Mac OS 10.13以降 iPad OS 13.1以降 Linux |
| バッテリー持ち | 最大70日間 |
| 充電方法 | USB Type-C |
| 接続方法 | Bluetooth,USB |
| ボタン | ・左右クリック ・戻る/進む ・ホイールモード切替 ・ミドルクリック ・スクロールホイール ・サムホイール ・ジェスチャボタン |
| 最大接続数 | 3 |
| 動作距離 | 10m |
| サイズ | 124.9 × 84.3 × 51mm |
| 重さ | 141g |
| 色の種類 | グラファイト(黒),ミッドグレイ(灰色) |
| 価格 | 13,500円 |
MX Master 2S VS 3 【違いや進化した点】

変更された点は主に4つあります。
ちなみに、前作に興味がなく最新のMx Masetrシリーズが欲しい方はここの章はあまり気にしないでください。
- 対応OS
- スクロール
- 充電ポート
- 戻る/進ボタン
| Mx Master3 | Mx Master 2S | |
| 対応OS | ・Mac OS
・Windows ・Linux |
・Mac OS
・Windows |
| スクロール | 電磁気スクロール | 高速スクロール |
| 充電ポート | Type-C | micro-USB |
| 戻る/進むボタン | 写真で解説(配置が変更) | |
この中でも大きな変更点といえば、充電ポートがType -Cに対応したこと、そして戻る進むボタンが変更されたことでしょう。
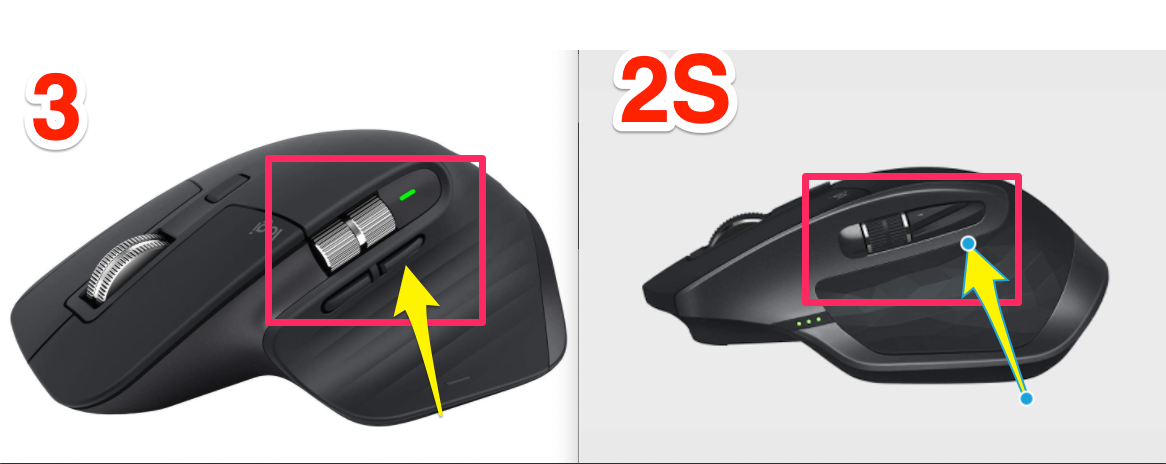
※ボタンの位置が大きく変更、3ではサイドホイールの下側に戻る/進むボタンが搭載
僕はこちらの配置が非常に使いやすいと感じています、なぜなら親指を上下にするだけでボタンを押せるためです。今のとことこの位置にあって不便だと感じることはありません。

また、今後統一されるであろうTypeーCに充電ポートが変更されたのも地味に嬉しい。
ちなみに、TypeーCとは上下がないシンプルかつ高性能な接続端子のことです。
ちなみに僕は、Mx Master3に付属しているTypeーcは使用せずMacBookを充電するために充電ポートから、Mx Master3を充電しています。
他の変更点として、Linux OSに対応したことも挙げられるがLinuxというOSはほぼ使われてないのでそこまで気になる変更点ではない。
スクロールに関してもマウスガチ勢にしか分からない変更とのこと。
Mx Master3 for mac 違い

Mx Master3は、2020年8月20日(木)にMac OSに特化した【Mx Master3 for Mac】を発売しています。
通常版との違いは以下の通りになっています。
| 通常盤 | for Mac版 | |
| 接続方法 | ・Bluetooth ・USB(Unifyung) |
Bluetoothのみ |
| 付属充電ポート | USB-C to A | USB-C to C |
| カラー | グラファイト
ミッドグレー |
スペースグレー |
For Mac版と通常版の大きな違いは、for Mac版はMac OSに特化しているためマウス接続の遅延などが少ない模様
しかし、僕はMacBookにMx Master3(通常盤)を接続しているがこれといって遅延などは感じない。
また、今後Windowsのパソコンを使用する可能性があるため通常盤を購入。

また、いくらfor mac版になったとしてもUSB Unifyung(USBの通信装置)を装着してマウス接続した方が早いだろうと思い、通常版の購入に至りました。
For mac版にはカラーがスペースグレーが登場したようです、暗めの色ならとりあえずなんでも良かったためカラーも気にせず購入。

※画像は、A to Cのケーブル(通常盤についてきます)
それと、付属の充電ケーブルがUSBーC to Cになったとのことですが、すでにMacBookの充電器がC to Cなのでそこまで魅力を感じませんでした。
Mx Master3サイズについて【でかくて重い!?】

Mx Master3のサイズ感は他のマウスを使っていると、非常に大きく感じるはずです。

僕は以前までマジックマウスを愛用していたため、なおさら「大きいなぁ」と感じました。
しかし、サイズが大きい事がデメリットかと言われると全くそんなことはありません。
サイズが大きい分、手にすごくフィットして長時間のマウス作業でも疲れることは非常に少なくなりました。

マジックマウスを使用している時は、2時間ほどで手が痛くなり作業に集中できていませんでした。
重さは141gと、やや重量級ではありますが使っていて重たいと感じたことありません
マウスの重さとして、90g以下が軽量級、120g以下が普通、150g以上が重量級というくくりでいうと、決して軽いとはいない。
Mx Master3フル充電と充電時間について
- フル充電:70日間の使用
- 1分の充電:3時間稼働
- 充電方法:USB Type-C
なんと、一回のフル充電で約2ヶ月も使用することが可能です。また1分の充電で3時間も稼働させることができるので急いでいる時にサッサっと充電して外に持ち運んでも問題なし。

やはり最近の、バッテリーは凄いです、以前まで電池式のものを使用していて15日くらいで電池がなくなっていました。
マウスも、電池式よりも充電式がもう当たり前。また、長時間使用しない場合はさらに使用可能日数が増えると思います。
僕は購入して1度だけしか、このMx Master3を充電していません。バッテリーの劣化もあまり見受けられません。
Mx Master3充電中のポイント

Mx Master3のいいポイントは、マウス本体を充電しつつマウス操作ができる点です。
マジックマウス2という、Apple純正のマウスがあるのですがそちらのマウスは充電しつつマウス操作ができませんでした。

しかし、寝ている間に充電しておけば70日間使用できるのでマウス操作しつつ充電することは少ないかもです。
でもこの充電しつつ操作できる設計はありがたい
Mx Master3の同梱品と外見やボタンについて

同梱されているの一覧
- 箱
- 説明書
- 充電ケーブル(USB-A to C)
- USB Unifyingレシーバー
- マウス本体
同梱品はシンプルですね。ちなみに、箱なんですが法人向けのブラック仕様版では箱が段ボールのような素材とのことです。

付属品としてUSB A-toCのケーブルが入ってましたが、使ってません。MacBookの充電ケーブルで充電しているので。

USB[Unifyingレシーバー]付属していて、これ使ったら遅延が少なくなるらしいけど、今のBluetooth接続でも全く遅延を感じてないので使ってません。

やっぱりMx Master3ってデザインが非常にいい。見るからに購入そうなマウスです。

ゴツいけどとにかくに握りやすい、本当に長時間作業していても疲れません。

サムホイールはこんな感じで、かなり珍しい設計になってます。
Mx Master3使い方やおすすめポイント

それでは、Mx Master3の便利な使い方と自分的に気になる点やこれはお勧めだなぁと感じる点をご紹介していきます!
Mx Master3使いにくい!?
ちまたではMx Master3は使いにくいと言われてるとか、言われてないとか。
結論から言うと「初めは使いにくい、けど慣れてきたら圧倒的に使いやすく今までで一番使いやすいマウス」です。
Mx Master3のきちんとした使い方を知れば、全く使いにくいと言うことはありません。使い切れていない人が使いにくいと言ってるだけだと予測してます。
Mx Master3が使いやすいと感じる点
- ボタンが沢山あるのでショートカットが楽
- 自分でボタンの割り当てができる
- マジックマウスでできることはぼぼできる
Mx Master3 遅延について
結論。Mx Master3は全く遅延は見られません僕はMx Master3を動画編集や写真加工などのデザイナー的な使用をしています。
もしかしたら、プロのゲーマーさんなどで遅延を気にする方いるかも知れません。しかし、一般的な作業なら全く遅延を感じないはずです。

Unifyingレシーバーと言って、遅延を極力抑える装置もあるのですが僕はこれを使わずに使用していて、これでも遅延は感じません。
コンマ何秒の遅延を気にする人は、有線のものを購入することをお勧めします
Mx Master3のクリック音は静音ではない

Mx Master3のクリック音は、そこまでうるさくはないですが静かでもありません。いわゆる普通のマウスとほぼ同じくらいの音だと認識していただければ大丈夫です。
静音のマウスが欲しい方は、こちらのMx Master3はあまりお勧めしません。クリック音はある程度あるので静かな場所だとクリック音が聞こえます
職場やカフェなどなら全く気になりませんが、図書館など周りに音がない場合だと少しだけ、しかしこれと言って大きいわけではない。
Mx Master3は横スクロールが楽【サムホイール搭載】

Mx Master3の最大の特徴といえば、サムホイールがついている点です。通常のホイールが縦スクロールなのに対しサムホイールは横のスクロールをするホイールになっています。
サムホイール目当てで、買う人がほとんどだと思います。サムホイールが役立つポイントを解説。
動画編集
サムホイールを使用することで、動画編集が非常に楽になります。動画編集時に下の画面のスクロールをするはずです。
サムホイールがないマウスの場合は、下のカーソルにマウスポインタを移動して横スクロールをする必要があります。
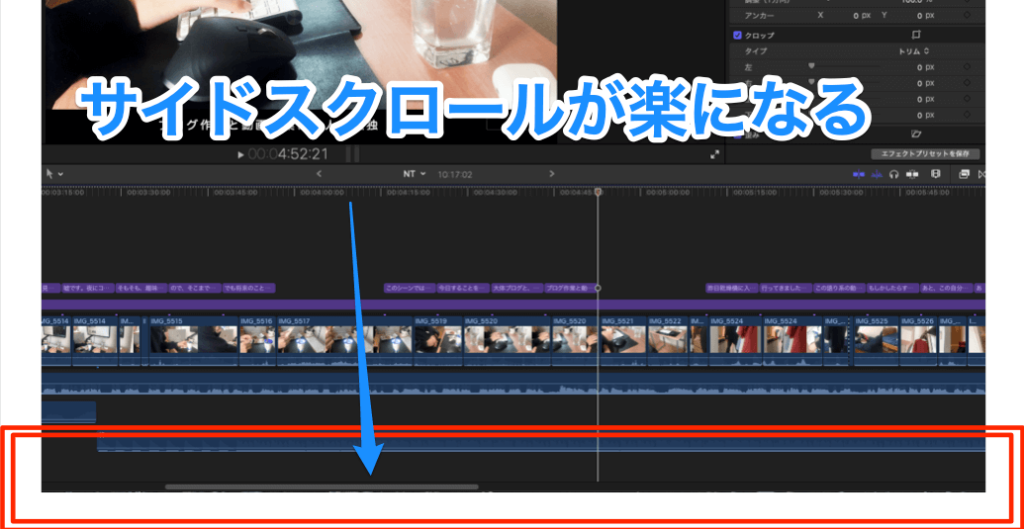
しかし、サムホイールを搭載しているMx Master3ではマウスポインタを移動させることなく、横スクロールが可能です。
サムホイールがあるだけで、マウスポインタを動かさなくていいので2〜5秒ほどの時間短縮になります。
今では動画編集する時にこのMx Master3を愛用しています。と言うかこのマウスなしにもう動画編集はできません。。。
スプレッドシート・エクセル
エクセルやスプレッドシートなど、横にも長いソフトで作業する場合に、Mx Master3は大いに役立ちます。
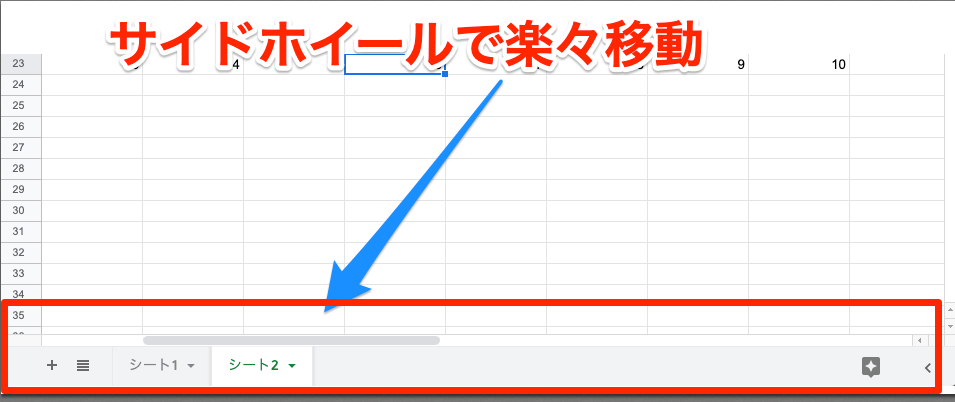
今まで横にスクロールするために、下の方にあるスクロールバーで操作していたと思いますが、サイドホイールがあればもうその操作は必要ありません。
サムホイールがあるだけで、生産性が非常に高まるため素早く操作したい方は必須なマウスです。
ちなみに、メインホイール・サムホイール共に小音です。
ソフトごとに割り当て変更可能
Mx Master3のボタンの設定をソフトごとに変更することが可能です。
僕の場合だと、動画編集ソフトを使用する場合に真ん中にあるボタンをカットボタンに設定しています。
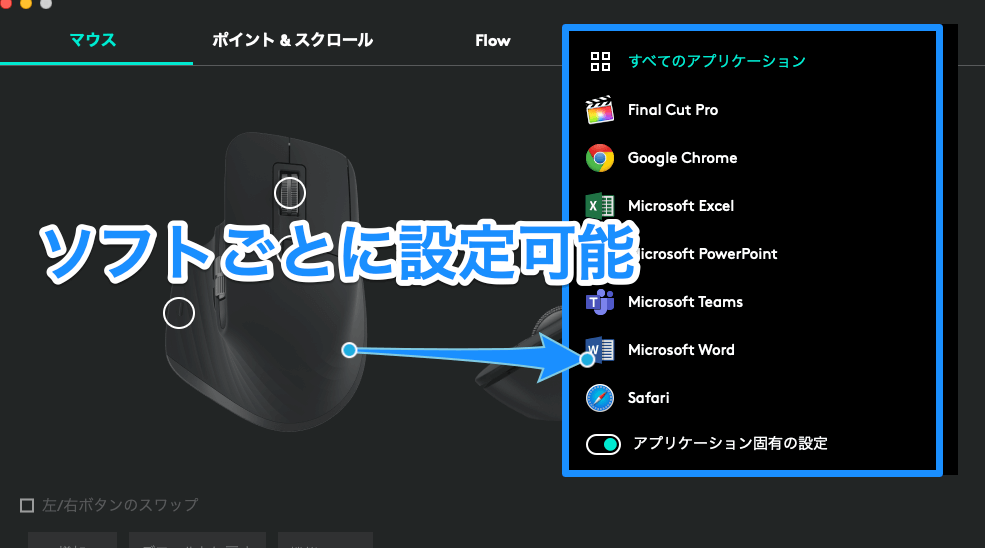
ちなみに大きなポイントは、ソフトごとに設定を変えられることです。エクセルでは〇〇、ワードでは〇〇、と言った感じで個別に変更可能なのが長所です。
一台のマウスで2台のパソコンやタブレットを操作できる
Mx Master3の「Flow」機能を使うことで、一つのMx Master3で最大3つのパソコンに接続することが可能になっています。

個人的な意見ですが、別にこの機能必要ないです笑、2台のパソコンを立ち上げて操作することなんてないからです。
使ってないですが驚いたポイントは、WindowsとMac OS間での行き来ができるところです、ほぼないと思いますが一応あると便利です
Mx Master3持ち方・持ち運びかた
Mx Master3はかなりごついマウスですが、非常に持ちやすいマウスです。
マウス自体に高さがあるため、手を置いて(手の体重を乗せて)操作ができます(かなり重要)

マウスの高さがないものだと、手のひらに少し力が入るため腱鞘炎になりやすいです。(マジックマウスなど特に低くて手が痛くなる)

持ちかたは至ってシンプル、手に力を入れずにただ置くだけ(写真を確認してください)
Mx Master3の持ち運びについて
Mx Master3はかなり大きいのでも、カバーケースなしに持ち運ぶと壊れそうです。そのため専用のマウスカバーがあるので持ち運びたい場合は購入しましょう
1万3,000円とかなり高価なマウスなので、持ち運びには気をつけてください。または外の時は他のマウス使うなど、でも外動画編集したくなったら、、このマウスがないともうダメなので、ケースを買っておくのもあり。
あと、こちらのMx Master3はマウスパッドを下に敷いて使用することをお勧めします。

はじめの方に、マウスパッドを使用せずに使用していたら側面がめちゃくちゃ傷だらけになって萎えました。(みなさんは気をつけましょう)
お勧めマウスパッドは、同じロジクール社のマウスパッドです。
まとめ:Mx Master3は最高のマウスです
Mx Master3は本当におすすめできるマウスです、また動画クリエイターなどのクリエイターの方は絶対に買ったほうがいいマウスです。
1万3,000円と非常に高価ですが、それ以上の価値を見出してくれます。