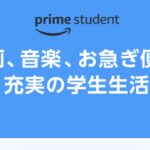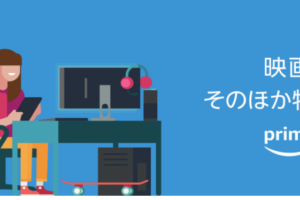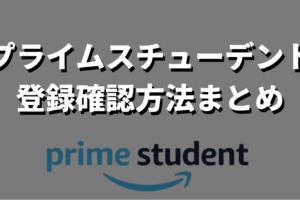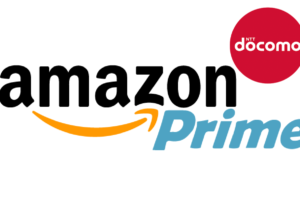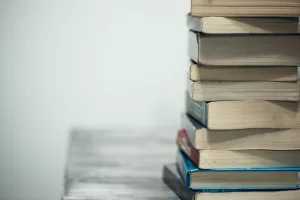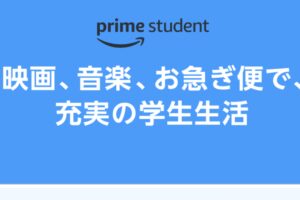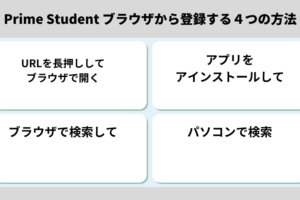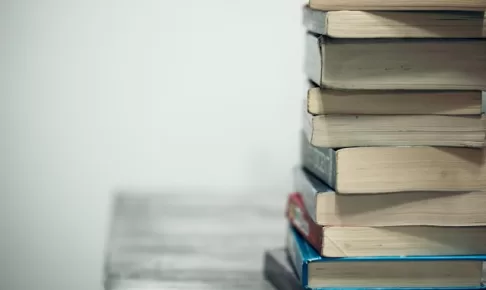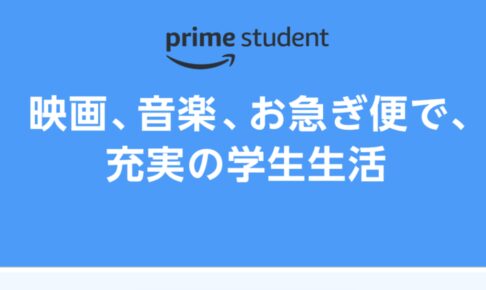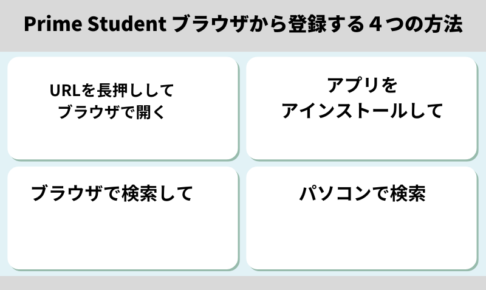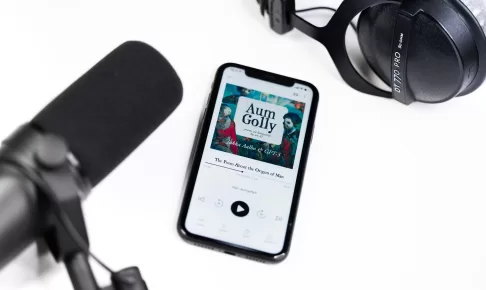『Prime Studentをブラウザから登録する方法を知りたい

この記事では、分かりやすくPrime Studentをブラウザから登録する方法を解説します。
①下記のURLを長押し(長押しタップ)して『新規タブで開く』を選択することでブラウザで開ける。
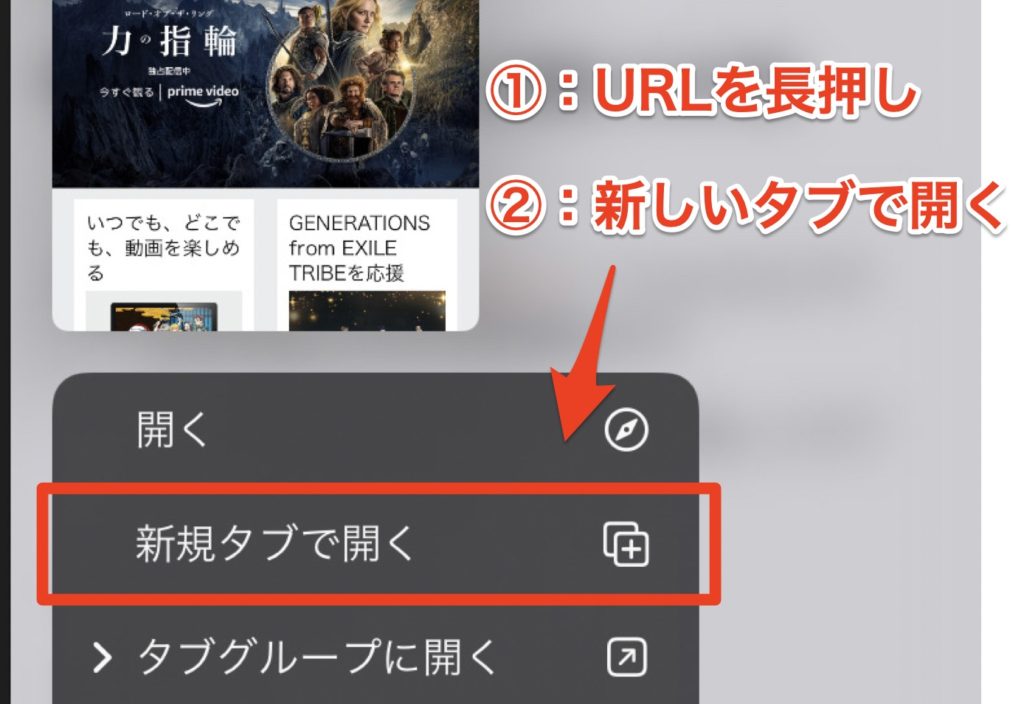
あとは『学割のプライムに登録する』を選択しAmazonにログイン後、手順に従って登録するだけです。

\今なら初回登録で6ヶ月間無料!/
公式サイト(https://www.amazon.co.jp/b)はこちら
※上記のURLを長押しして『新しいタブで開く』を選択しブラウザで開きましょう。アプリからは登録できません。
もくじ
Prime Studentをブラウザから登録する4つの方法
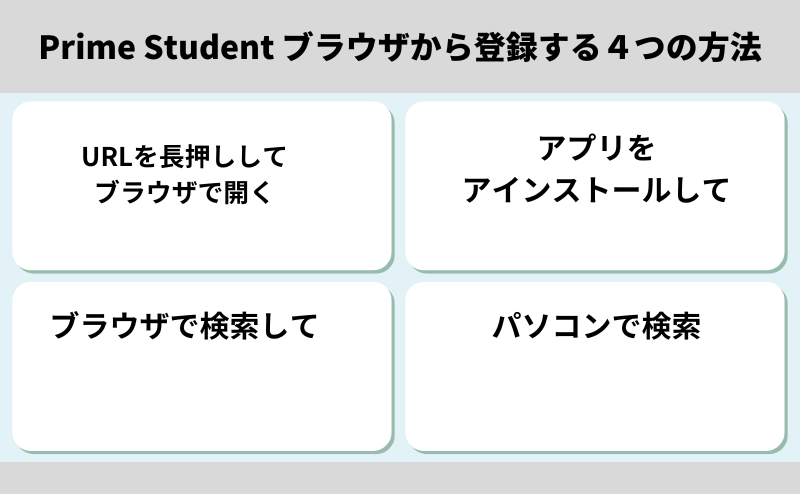
Prime Studentをブラウザから登録する4つの方法を解説します
それぞれ分かりやすく解説します。
①【一番簡単】URLを長押しして『新規タブで開く』でブラウザで開ける
Prime Student
上記のURLを長押し『新規タブで開く』を選択することでブラウザで開くことができます。
- Prime Student
- スマートフォンで↑のURLを長押しします。
- メニューが表示されたら『新規タブで開く』を選びます。
- 新しいタブで開かれたページで必要な情報を入力し、登録を完了します。
詳しい登録手順は、この記事の『Prime Studentをブラウザから登録する手順』を参考にしましょう。
②アプリをアインストールする
アプリをアインストールすることで、アプリを開かないようにする方法です。
- Amazonアプリをスマートフォンからアンインストールします。
- Prime Studentを選択します。
- 必要な情報を入力して、登録を完了します。
難しい操作なく、簡単にブラウザを開くことが可能です。
Prime Student登録後は、再度Amazonアプリをダウンロードしましょう。
③ブラウザで検索してURLを長押しして『新規タブで開く』
こちらの方法は、自分で検索してPrime Studentにアクセスする方法です。
- スマートフォンのブラウザを開きます。
- Safari
- Chromeなど
- 検索エンジンで「Prime Student 登録ページ」と検索します。
- 検索結果の中からPrime Studentの登録ページのリンクを見つけます。
- そのリンクを長押しして、『新規タブで開く』を選びます。
- 新しいタブで開かれたページで必要な情報を入力し、登録を完了します。
④パソコンでブラウザからアクセスする
こちらの方法は、パソコンからAmazon Prime Studentに登録する方法です。
- パソコンを起動してブラウザを開きます。
- 「Prime Student」と検索します。
- 登録ページが表示されたら、必要な情報を入力して登録を完了します。
パソコンを開くのが面倒ですが、確実にブラウザから開いて登録することができます。
Prime Studentをブラウザから登録する手順
それでは、Prime Studentをブラウザから登録する手順をより詳しく解説します。
①URLを長押しして『新しいタブで開く』でブラウザで開く
まずは、下記のURLを長押しして『新規タブで開く』を選択しましょう。
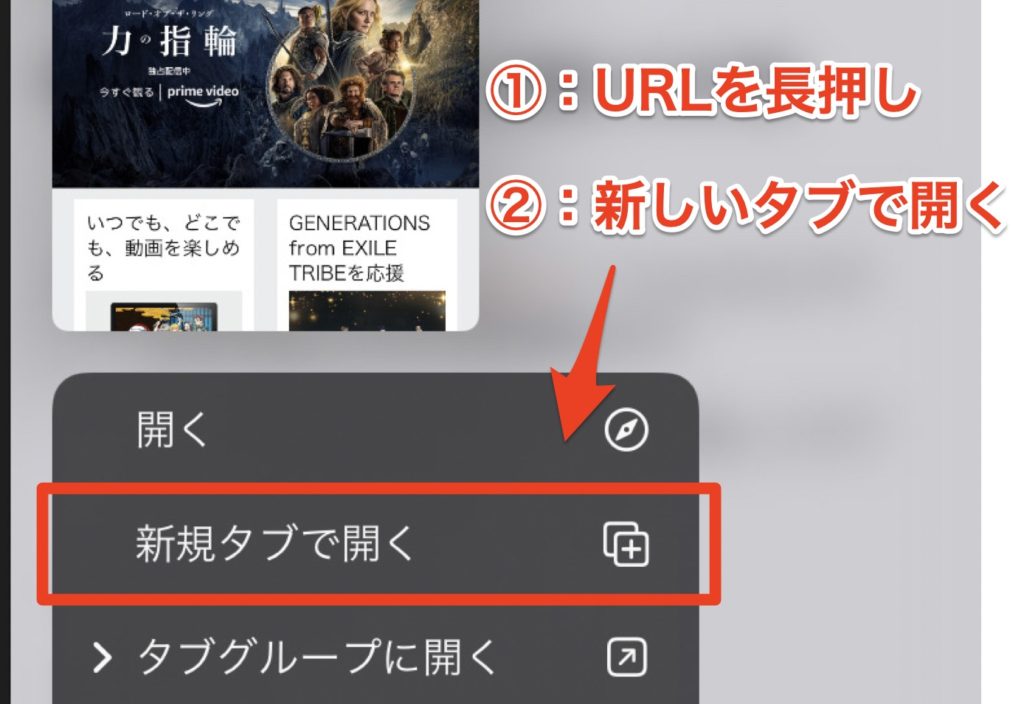
URLを長くタップすることで、いくつかの項目が出てきます。
その中の『新規タブで開く』を選択しましょう。
そうすることで、Amazonアプリは開かれないまま、お使いのブラウザでプライムスチューデントの無料体験ページに移動することができます。
②『学割のプライムに登録する』を選択
ちょっと下にスクロールすると『学割のプライムに登録する』というボタンが表示されます。
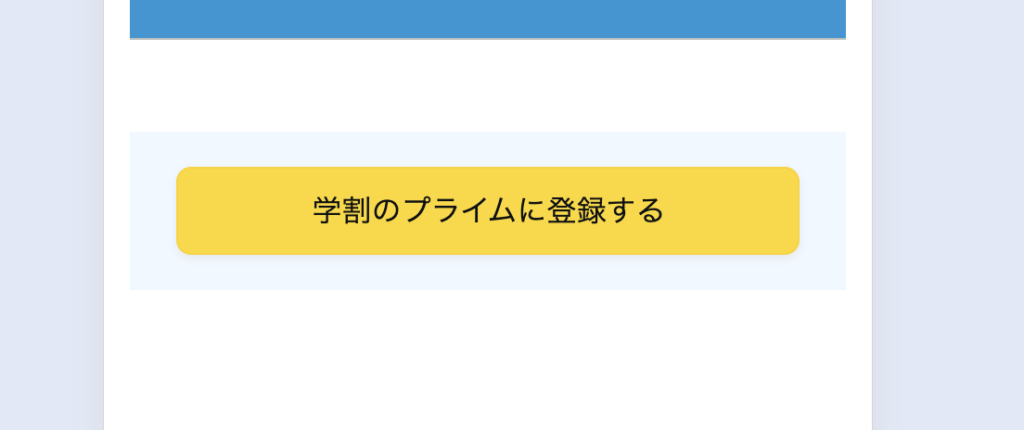
上記がそのボタンです。
『学割のプライムに登録する』というボタンをタップしましょう。
そうすることで次のステップに進むことができます。
③Amazonにログインする
ブラウザで初めてAmazonサイトにアクセスした場合、ログインを求められます。
間違えて使っていないアカウントで登録すると、のちのち変更が大変になります。
もし、アカウント情報(メアド・パス)を忘れてしまった場合は、右上にある『パスワードを忘れた方』を選択しましょう。
④学生認証と卒業年度を設定
学生認証は2通りあります。
- 学生番号(学校が発行した学生番号)
- 学生証に記入
- 合格通知書に記入
- 学校発行のEメールアドレス
- 合格時に発行
- 入学後の書類に記載
どちらでも自分がわかる方を入力しましょう。
メールアドレスは@の後ろもきちんと入力する必要があります。
卒業年度について
2020年に入学したのであれば、4年後(4年生大学の場合)2024年が卒業年度になります。
卒業年度に虚偽の情報を入力すると、契約の違反になる可能性があるため注意が必要です。
⑤支払い方法の設定【クレカ/デビット/携帯決済】

Prime Studentに登録するためには下記の決済方法のいずれかが必須です。
いずれかが必須
- クレジットカード
- デビットカード
- 携帯決済
ない場合は、親の承諾を得て親の決済を利用することが可能です。
携帯決済は、大手3キャリアとワイモバイルが利用可能です。
⑥『6か月の無料体験を試す』を選択
学生承認と支払い方法を入力したらあとは、無料体験に申し込むだけです。
無料体験終了後は月額300円がかかります。
\今なら初回登録で6ヶ月間無料!/
公式サイト(https://www.amazon.co.jp/b)はこちら
※上記のURLを長押しして『新しいタブで開く』を選択しブラウザで開きましょう。アプリからは登録できません。
Prime Studentにブラウザから登録したら知っておくべきお得な特典
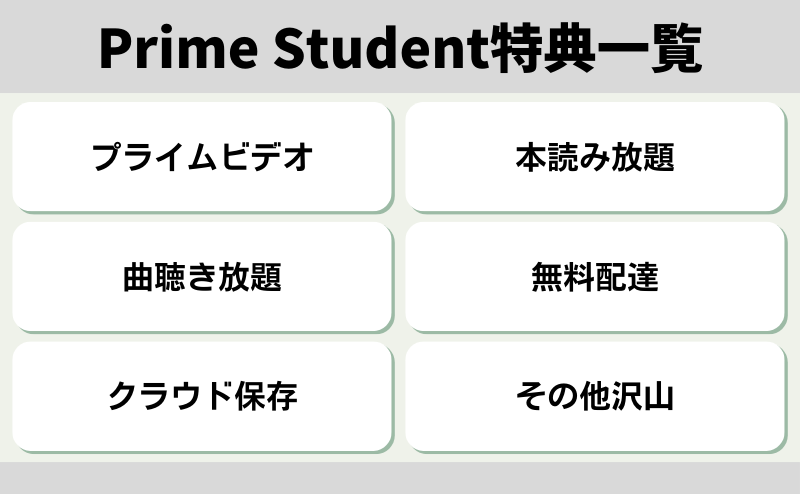
Prime Studentに加入したら得られる特典を6つ解説します。
ぜひ知っておきましょう!

①1万以上の動画が見放題!:Prime Video
Prime Studentに加入することで、Prime Videoという動画配信サブスクリプションサービスがセットで付いてきます。
プライムビデオは1万以上の動画が見放題です。
最新のアニメがアップされるので、アニメ好きにはたまらないサービスでしょう。
また、国内映画でけでなく海外のドラマ、映画も対象なので気になる方はぜひ見てみましょう。
おすすめ作品は
- ドキュメンタリー:お笑い芸人が笑ってはいけない中で笑かし合う番組
- バチェラー:ハイスペックな男性を多くの女性がアプローチするリアリティーショー
- 相席食堂:芸能人が面白おかしくロケをしているのを、芸人の千鳥が突っ込みを入れる番組
②1000冊以上の本が読み放題!:Prime Reading
Prime Readingは、1000冊以上の本が読み放題のサービズです。
もちろ、Prime Studentに加入していれば、無料で利用できます。
Prime Reading対象ジャンルは
- 本
- 漫画
- 雑誌
とはいえ、漫画や雑誌、本の対象作品数は少ないので、自分が読みたいと思ったものは読めないと思ったほうがいいでしょう。
もし沢山の本を読み放題で試した場合は、Kindle Unlimited(30日間無料:月額980円)がオススメです。
Prime Readingでおすすめの本は、メンタリストDaiGoさんが出している本やビジネス系の本がおすすめです。
③1億以上の曲が聴き放題!:Amazon Music Prime
Amazon Music Primeは、1億曲の中から好きなジャンルの音楽をランダムに再生することができるサービスです。
注意点としては、ランダム再生なので自分が〇〇の曲を聞きたいと思っても、再生することはできません。
自分の好きな曲を聞きたい場合は、Amazon Music Unlimited(30日間無料:月額1,080円)に加入しましょう。
とはいえ、Amazon Music Primeもそこそこ好きな曲を聞くことができるので、曲にこだわりがない方にはおすすめです。
④即日配達や配達時間指定を無料で設定できる!:お急ぎ便
お急ぎ便は、Amazonの購入において利用できるサービスです。
サービス内容は
即日配達
翌日または2〜3日での配達
配達時間指定
届けて欲しい時間帯を設定できる
両方ともメチャクチャ便利なのでぜひ使ってみましょう。
即日配達は早ければ翌日には配達をしてくれます。
また、時間指定を設定しておけば、不在で再配達を頼むという事がなくなります。
⑤スマホの画像や動画などのデータを保存し放題!:Aamzon Photos
スマホに保存している画像・動画をクラウド上に保存できるサービスです。
スマホの容量が多くなった方は使ってみましょう。
とはいえ、Googleフォト(無料)でも同じ事ができるので、個人的にはGoogleフォトがオススメです。
なぜなら、Amazon PhotosはPrime会員でなくなると、容量無制限がなくなってしまうからです。
⑥その他の特典
それでは、細々した特典をサックと解説します。
- 先行タイムセール
- オンラインのタイムセール会場に早く入室できる権利
- Prime Try Before You Buy
- 対象の服やシューズなどを試着できるサービス
- 対象ソフトウェア5〜54%オフ
- 漫画・雑誌3つ以上の購入で還元率10%
そこまで使うことのない特典ですが、一応紹介しておきました。
使えるものといえば、漫画3冊以上で還元率10%でしょうか。30冊購入すれば、1冊無料になります。
\今なら初回登録で6ヶ月間無料!/
公式サイト(https://www.amazon.co.jp/b)はこちら
※上記のURLを長押しして『新しいタブで開く』を選択しブラウザで開きましょう。アプリからは登録できません。
Prime Studentをブラウザから登録できない場合
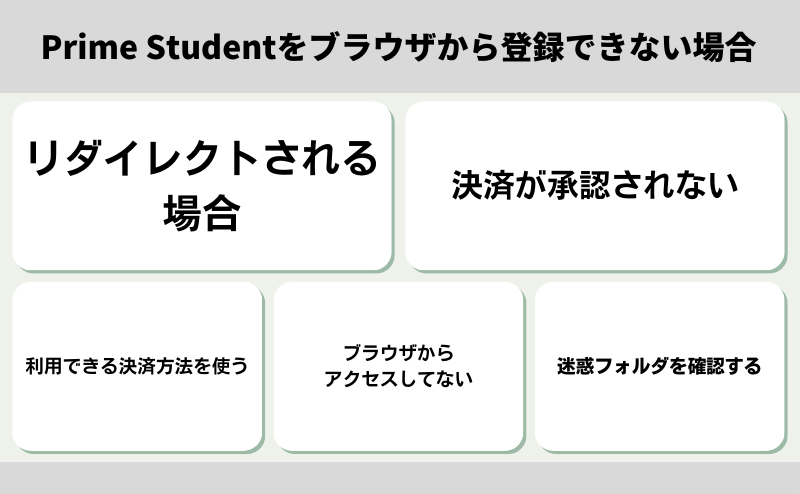
ブラウザからPrime Studentに登録しようとしたけど、うまくできなかった場合の解決策を提示しておきます。
①リダイレクトされる場合は書類の再提出・メールの確認
リダイレクト(自動的に他のページに転送されること)されて、うまく登録できない場合は、下記を試してください。
- 登録メールの迷惑メールボックスまたは、受信フォルダから再登録
- 登録時の名前を学校に登録されている名前にする
メールボックスにこちらから再登録してくださいという、メールが届いている場合があります。
その場合は、そちらから登録してください。
Amazonアカウントと学校に登録されている名前が違う場合は、名前を揃えましょう。
こちらから再度登録をしてください。
②決済方法が承認されない場合は再確認
決済登録時に入力ミスをしていると登録ができません。
ミスが多いのは、カード番号のミスなどがよくあります。
また、利用制限のかかっている支払い方法を使っていると、うまく登録できないため他の決済方法を登録してみましょう。
こちらから再度登録をして決済情報を改めてください。
③指定の支払い方法以外では登録できない
Prime Studentの登録は、クレジットカード、デビットカードまたは携帯決済のいずれかでのみ登録ができます。
それ以外の決済方法(Amazonギフト券など)だとPrime Studentには登録はできません。
登録可能な決済方法を用意してこちらを参考に再度登録をしてください。
関連記事:Prime Studentの支払いに親のクレジットカードを使ってOK【同意必須】
④ブラウザからアクセスしていない
ブラウザからしかPrime Studentは登録できません。
こちらを参考にブラウザから登録をしてください。
アプリから登録できない理由は、アプリからだとプラットフォーム側に手数料を取られてしまうとため、ブラウザからしか登録できないよ仕様になっているようです。
⑤メールが届かない場合は迷惑フォルダを確認する
登録確認メールが届かない場合は、迷惑フォルダまたは、ブロックユーザーなどを確認しましょう。
間違えたメールを登録している場合は、こちらを参考に再度登録をしてください。
Prime Studentブラウザから登録でよくある質問
それでは最後に、Prime Studentブラウザからの登録でよくある質問をいくつか解説します。
Prime Studentがアプリに反映されないけどどうしたらいい?
Prime Studentに登録したアカウントでない、アカウントでログインしている可能性があります。
下記の手順で再度ログインしましょう。
- Amazonアプリを開く
- 右下の3本線を選択
- 一番下までスクロール
- 設定を選択
- サインアウト
- Prime Studentに登録したメールアドレスでサインイン
TwiceのサブスクはPrime Studentの無料期間だとできない?
はい、無料期間中はPrimeサブスクはできません。
もしPrimeサブスクをしたい場合は、有料プランに切り替えましょう。
Prime Student(学生)の月額はいくら?
月額は300円です。
年間一括支払いだと2,950円になります。
年間一括支払いだと、月額245円になり大体2ヶ月分お得になります。
年間支払は、Amazonギフト券でも利用ができます。
Prime Studentに再登録できない場合は?
こちらを参考に再度登録をしてください。
一度解約しても、対象学生であれば再登録ができます。
とはいえ、再度無料体験を利用することはできません。
Amazon Prime Studentはいつまで?
最長で4年と6ヶ月です。
とはいえ、一般的には大学を卒業すると利用ができなくなります。
Amazon プライムからPrime Studentに切り替えるには?
こちらを参考に再度登録をしてください。
関連記事:【30秒で】Amazon PrimeからPrime Student(学生)の変更・切り替え方法
まとめ:ブラウザからPrime Studenに登録する方法はURLの長し『新しいタブで開く』を!
本記事はブラウザからPrime Studentに登録する方法を解説しました。
結論は下記
①下記のURLを長押し(長押しタップ)して『新規タブで開く』を選択することでブラウザで開ける。
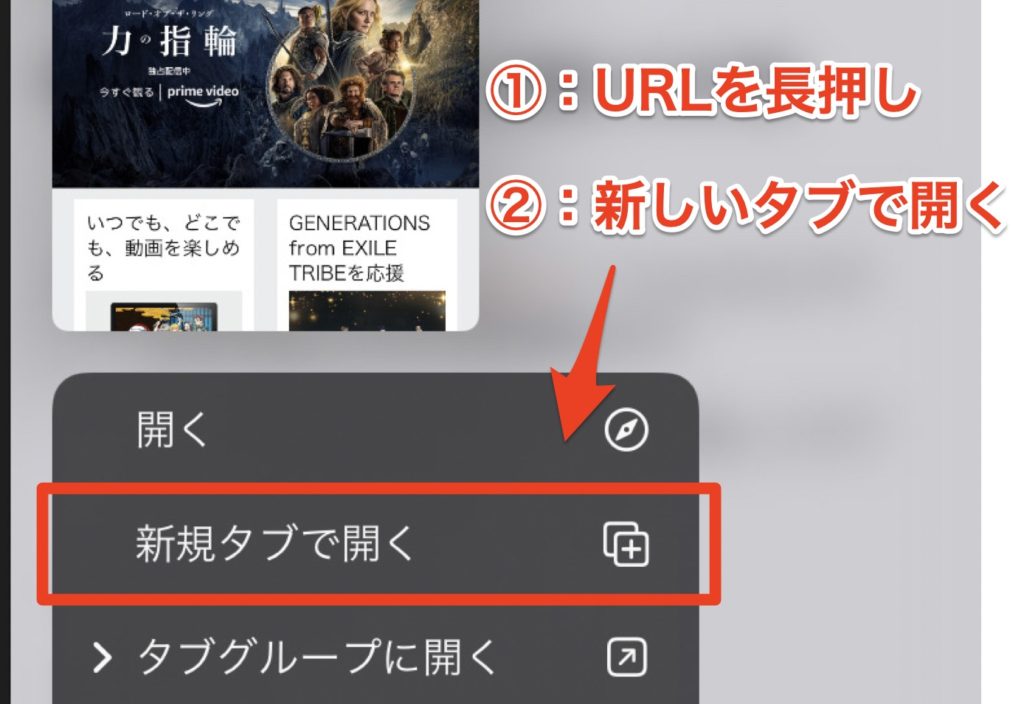
あとは『学割のプライムに登録する』を選択しAmazonにログイン後、手順に従って登録するだけです。
\今なら初回登録で6ヶ月間無料!/
公式サイト(https://www.amazon.co.jp/b)はこちら
※上記のURLを長押しして『新しいタブで開く』を選択しブラウザで開きましょう。アプリからは登録できません。