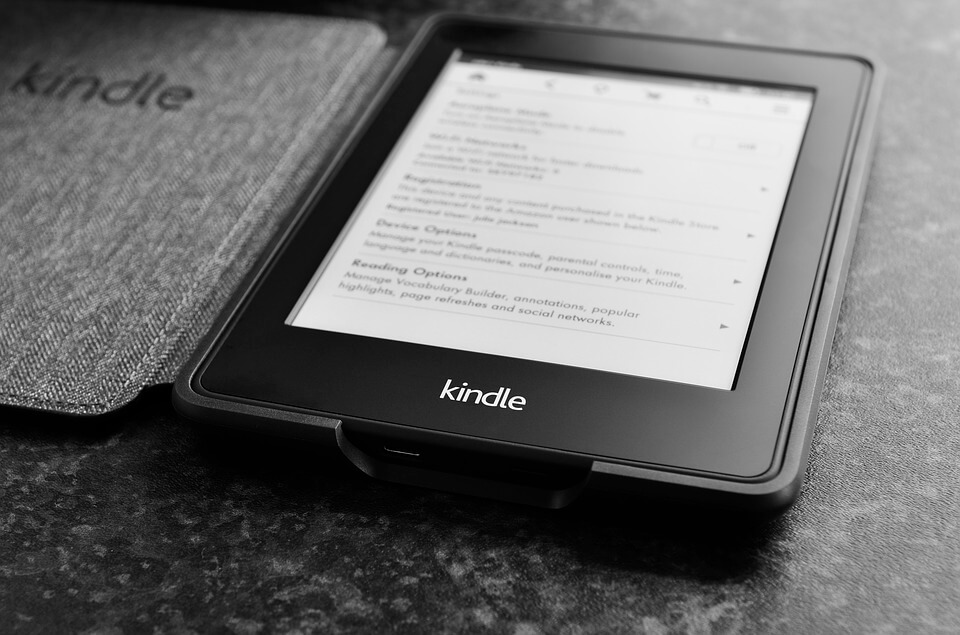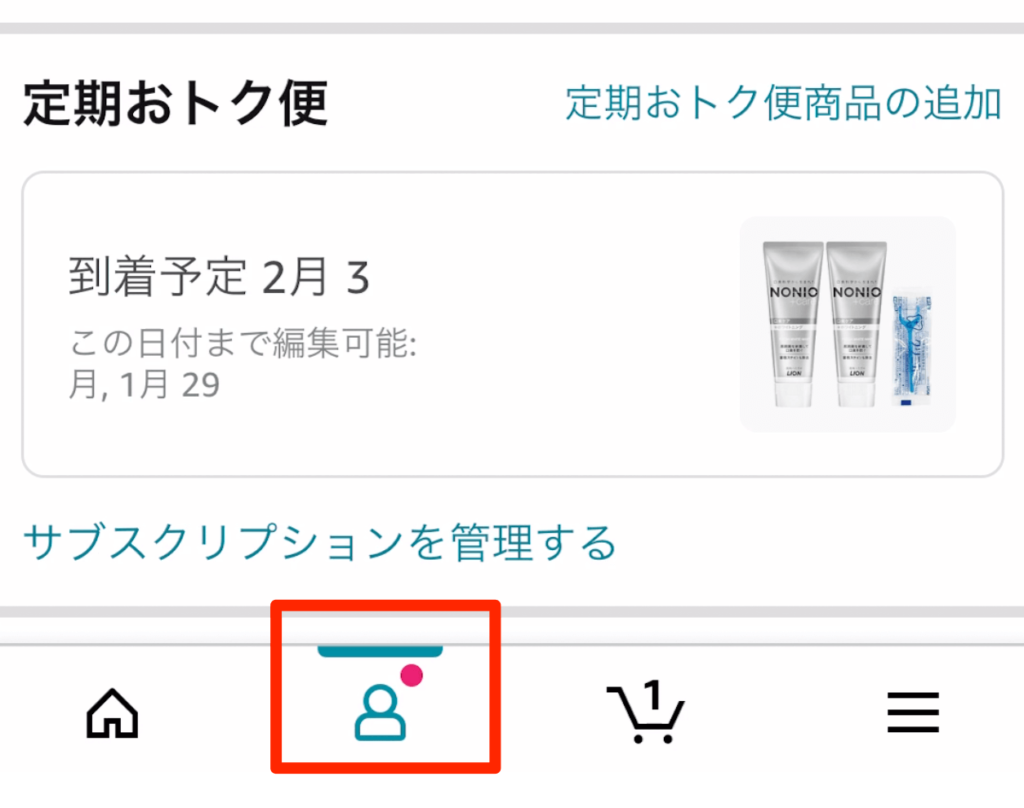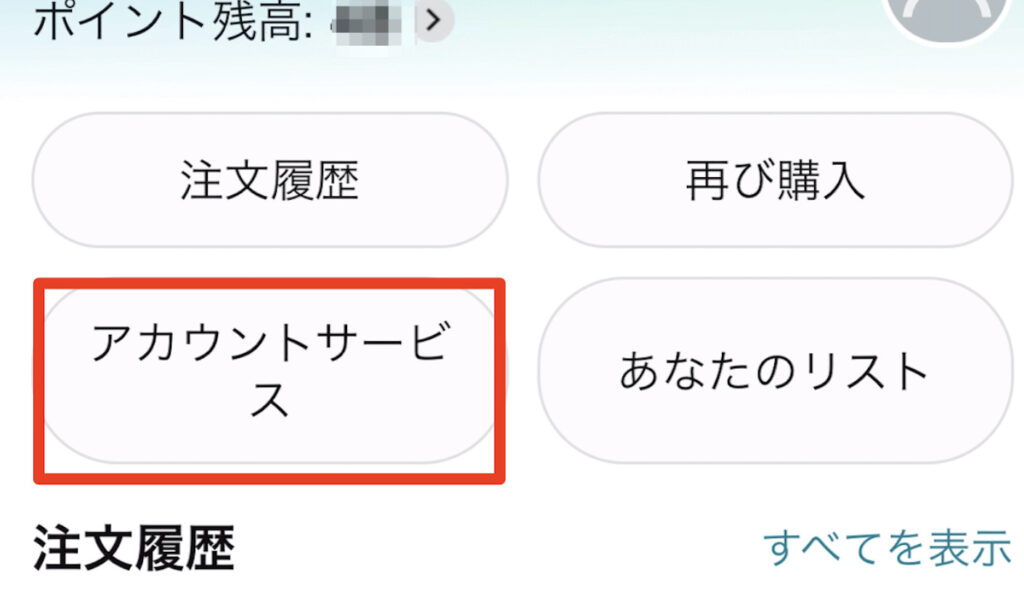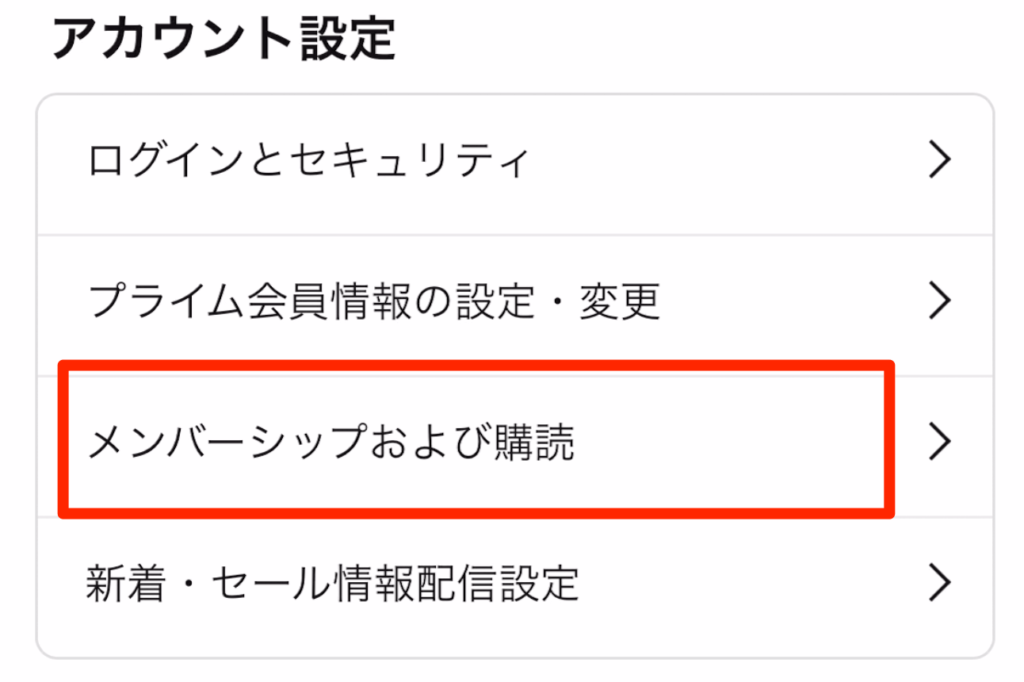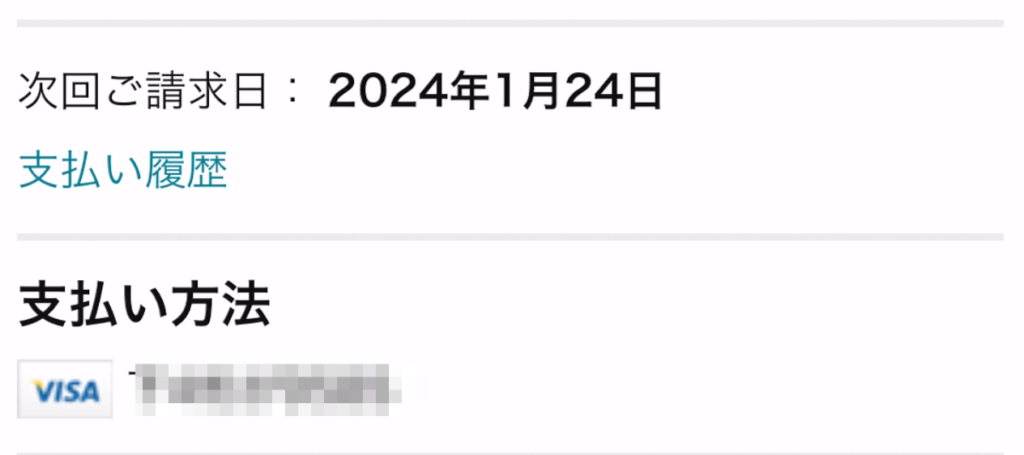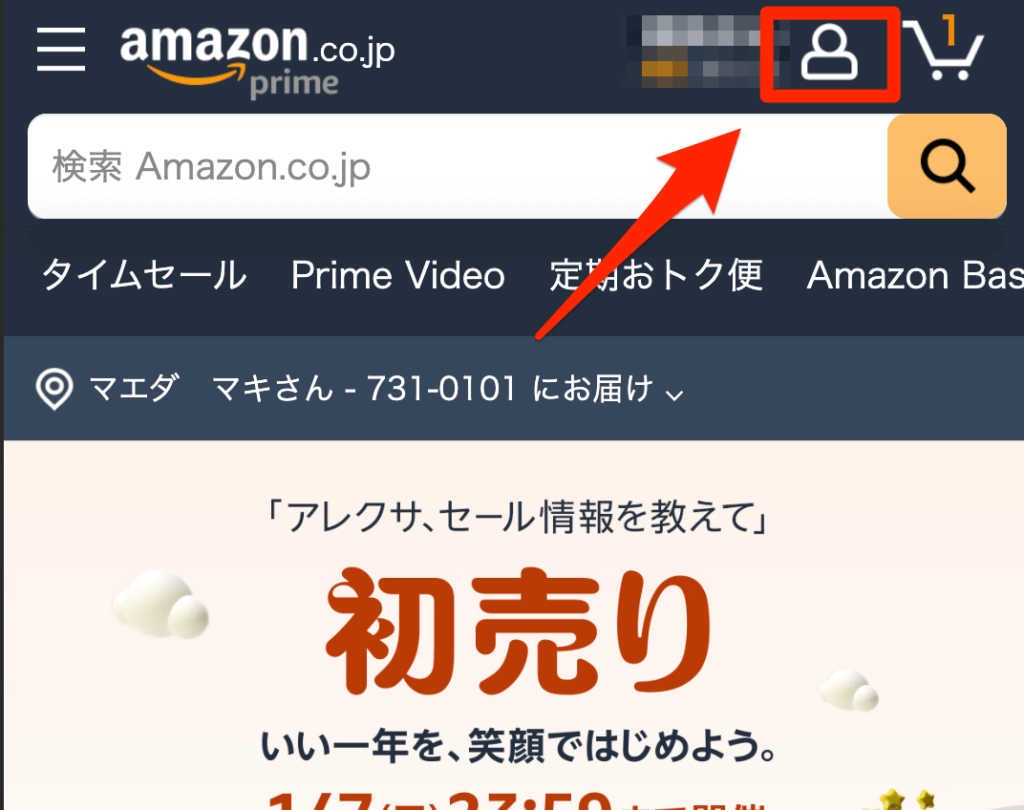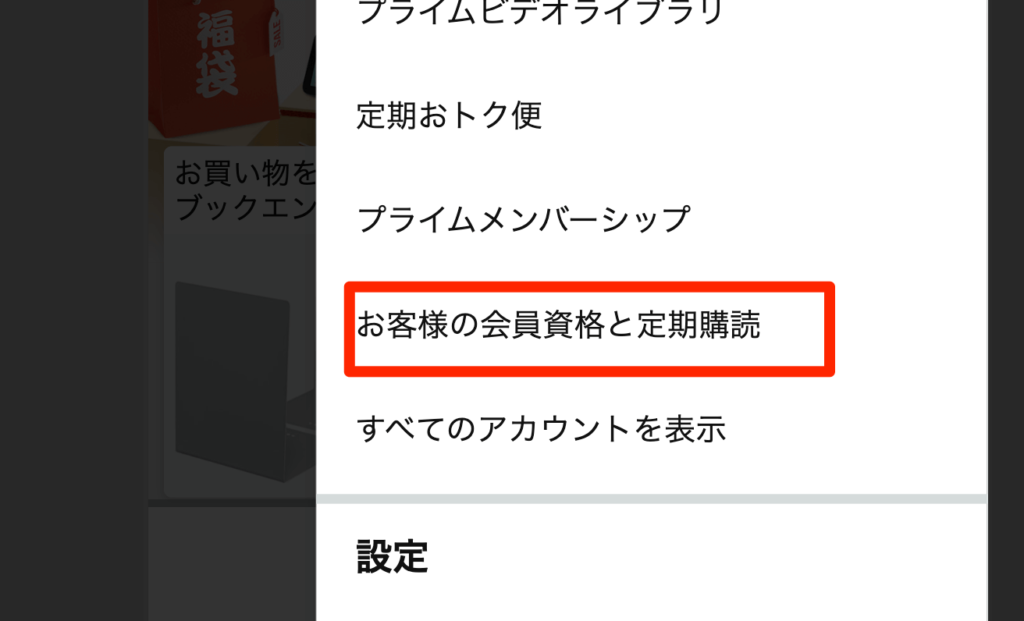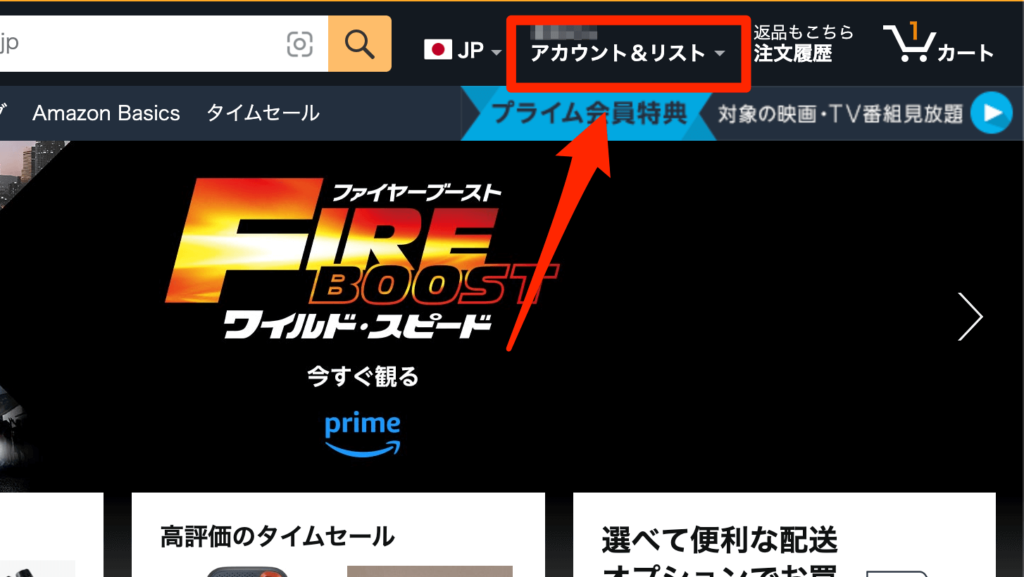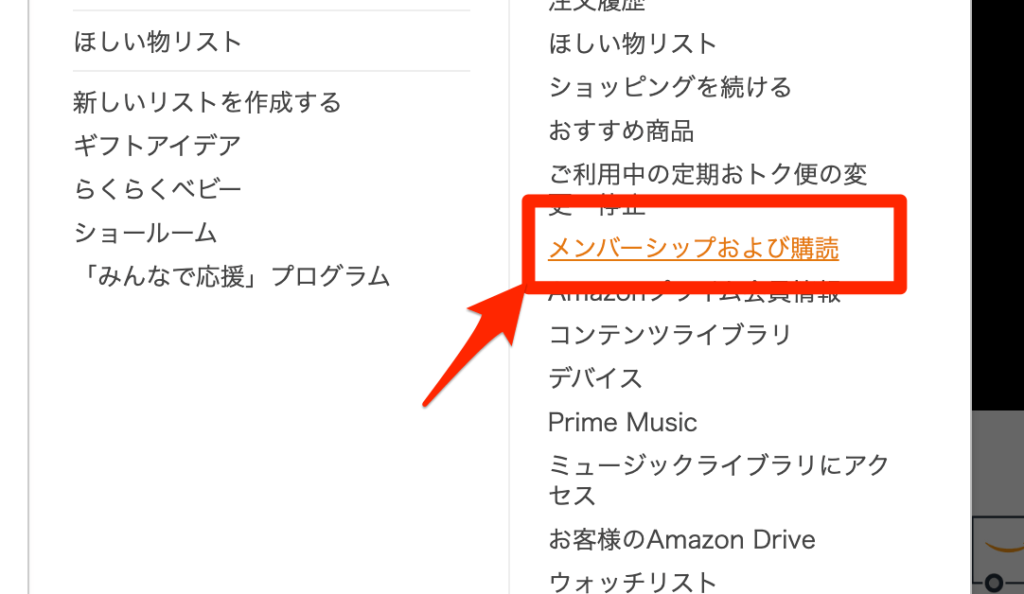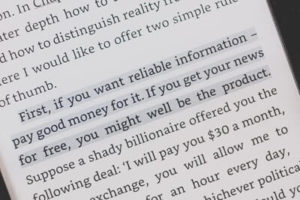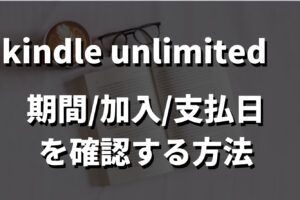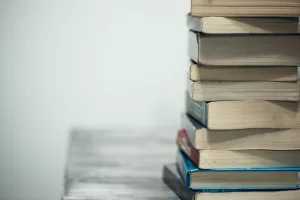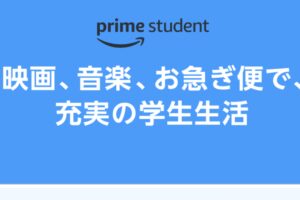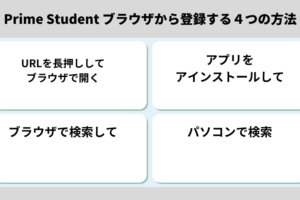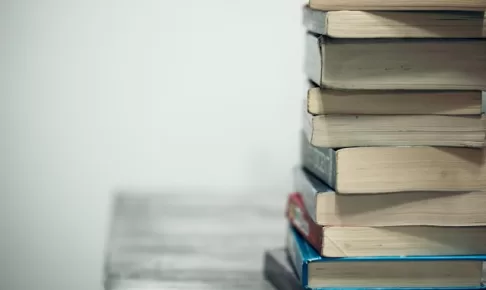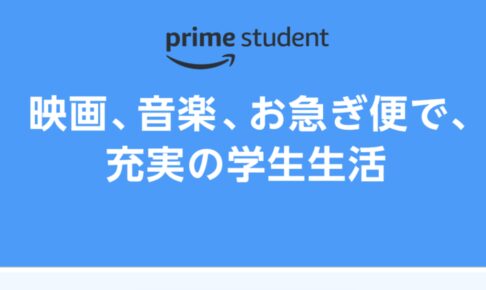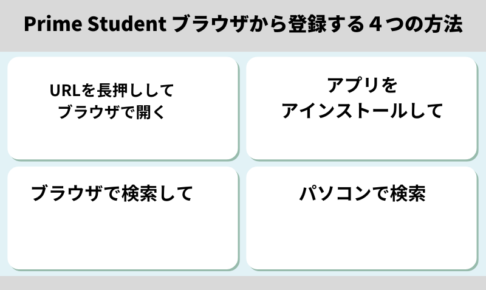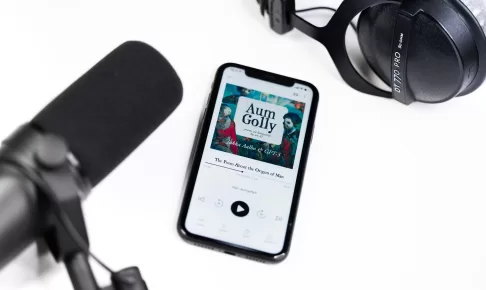といった悩みを解決します。
この記事を書いている僕は、Kindle Unlimitedに登録できたのかをスマホ、アプリ、パソコンで確認することができました。
それぞれのデバイスでKindle Unlimitedに加入できているのかを確認する方法を詳しく解説するので、参考にしていただければ幸いです。
- Kindle Unlimitedの加入確認をスマホ、アプリ、パソコンで確認済み
- 月間最高10万PVのサイト運営、Twitterフォロワー6,000人
- Kindle Unlimitedに関する記事を100記事以上執筆
Kindle Unlimitedの確認方法を画像付きで紹介
それでは早速、Kindle Unlimitedの確認方法を紹介します。
下記の順番で解説していきます、自分がどの方法で確認したいのか決まっている方は見出しをタップして、自分が見たい部分だけを見ましょう。

AmazonアプリでKindle Unlimitedを確認
それではAmazonアプリからKindle Unlimitedの加入状況を確認する方法を解説します。
- STEP1:Amazonアプリを開く
- STEP2:画面下の人のアイコンをタップ
- STEP3:『アカウントサービス』項目をタップ
- STEP4:アカウント設定項目にある『メンバーシップおよび購読』をタップ
- STEP5:Kindle Unlimited項目を確認
※STEP5でKindle Unlimitedを確認できない場合、この記事の『Kindle Unlimitedの確認ができない場合』を参考に再登録を行ってください。
上記の手順でAmazonアプリからKindle Unlimitedの加入状況や次回の支払い方法を確認することができます。
もし確認できない場合はうまく登録できていないので再度登録する必要があります。
関連記事としてKindle Unlimitedの無料体験ができない原因・対策6つを徹底解説!があるのでこちらの記事でも詳しくKindle Unlimitedが確認できていない場合の解決策を見ることができますから。
Kindle Unlimitedが確認できない主な原因は1つだけです。『うまく登録できていない』からです。
Kindle Unlimitedが確認できた場合は、登録がきちんとできているので早速Kindle Unlimitedで本をたくさん読んでみましょう。
関連記事:Kindle Unlimitedおすすめのビジネス本12選【0円】
WebサイトでKindle Unlimitedを確認
WebサイトでKindle Unlimitedの確認をしてみたい方は下記の手順で確認することができますから。
アプリからKindle Unlimitedを確認する方法がわからない方はこちらの方法で、Kindle Unlimitedを確認しましょう。
- STEP1:AmazonWebサイト←スマホの場合は左のURLを長押しして『新しいタブで開く』を選択してください。
- STEP2:右上の人型のアイコンを選択
- STEP3:アカウントサービス項目の『お客様の会員資格と定期購読』を選択
- STEP4:その中からKindle Unlimitedを探す
※STEP4でKindle Unlimitedが確認できなかった場合は、Kindle Unlimitedにうまく登録できていないです。
うまくKindle Unlimitedに登録できていない場合は、この記事内にある『Kindle Unlimitedの確認ができない場合』を参考に再登録してみてください。
更に詳しく再登録の方法が見たい方は、このサイトのKindle Unlimitedの無料体験ができない原因・対策6つを徹底解説!を参考に再登録を試みてください。
Kindle Unlimitedにうまく登録できていない主な原因は、ブラウザからアクセスしてKindle Unlimitedに登録していないからです。
なぜアプリからは登録できないかというと、アプリ手数料がかかってしまうようになってしまったためアプリからは登録できないようになっています。
パソコンでKindle Unlimitedを確認
それではパソコンでKindle Unlimitedの登録を確認する手順を解説します。
こちらの確認方法はパソコンで確認してください、タブレットやスマホでここの手順で確認を行うと、手順が違ったり画面が違ったりします。
- STEP1:AmazonWebサイトにアクセス
- STEP2:右上の『〇〇さんアカウント&リスト』を選択
- STEP3:『メンバーシップおよび購読』を選択
- STEP4:その中からKindle Unlimitedを探す
※STEP4でKindle Unlimited項目を確認できない場合、うまくKindle Unlimitedに登録でいていない場合があります。
スマホアプリからKindle Unlimitedに登録しようとしていた場合、うまく登録できない場合があります。
うまく登録できない場合は、パソコンからかつKindle Unlimitedで有効な決済方法を登録して再登録してください。
Kindle Unlimited項目が表示された方は、Kindle Unlimitedおすすめのビジネス本12選【0円】で僕が実際に読んだビジネス12冊を紹介しています。
ビジネス系や自己啓発系に興味のある方は参考にしていただければ幸いです。
Kindle Unlimitedの確認ができない場合
『Kindle Unlimitedの確認方法』見出しを参考にKindle Unlimitedを確認しようとしたけど、うまく確認ができなかった場合コチラの見出しで解決することが可能です。
それぞれ分かりやすく解説します。
ブラウザから再度Kindle Unlimitedに加入
AmazonアプリやKindleアプリからKindle Unlimitedに登録しようとしている方は、うまくKindle Unlimitedに登録ができません。
Androidは2022年、iPhoneは2012年にAmazonアプリからKindle Unlimitedに登録ができないようになっています。
アプリからKindle Unlimitedに加入してしまうとアプリ手数料がかかってしまうため、Amazon側がブラウザからしか登録できないようにしているようです。
- Kindle Unlimited公式はこちら←左のサイトにブラウザからアクセスする
- 上記のURLを長押しして『新しいタブで開く』を選択してブラウザから開く
- ブラウザアプリのSafariやChromeに下記のURLを貼り付けても、ブラウザからアクセスすることができます。▼コピー用のURL
- https://www.amazon.co.jp/kindle-dbs/hz/signup?tag=makinote0c3-22
- 『登録して30日間の無料体験を始める』を選択
- Amazonにログイン
- 支払方法を選択
- 登録完了
画像付きでさらに詳しくブラウザから登録したい場合は、Kindle Unlimitedの無料体験ができない原因・対策6つを徹底解説!を参考にしていただけると助かります。
ブラウザから登録する際にいちばん重要なことは、URLを長押しして『新しいタブで開く』を選択することです。
もしどうしてもAmazonアプリが開かれてしまう場合は、コピー用のURLをコピーしてお使いのブラウザアプリ(ChromeやSafariなど)に貼り付けてブラウザでAmazonを開きましょう。
上記のコピー用URLはアフィリエイトURLになっています。もしアフィリエイトURLでの登録がちょっとあれな方は、普通にブラウザでKindle Unlimitedと検索しましょう。
支払い方法を確認
Kindle Unlimitedの支払い方法には使えるものと使えないものがあります。
使えない決済方法をKindle Unlimitedの登録に利用している場合、うまく登録ができません。
Kindle Unlimitedで利用できる支払い方法は下記のとおりです。
- クレジットカード
- デビットカード
- プリペイドカード
- 携帯決済
- d払い
- auかんたん決済
- ソフトバンクまとめ支払い
- Ymobile決済
- PayPay
注意点としてはアマゾンギフト券は利用できないという点です。
厳密に言えば、Amazonギフト券は利用できますが、無料体験の支払い時には利用ができません。
無料体験を行う場合は、上記の5つの中のいずれかをKindle Unlimitedの決済方法に登録する必要があります。
2022年10月からKindle Unlimitedの支払いにPayPayが使えるようになりました。
他の電子決済については追々追加されるはずです。
また、無料体験だけであればクレジットカードなどを登録しても料金は発生しません。
無料体験時だけクレジットカードなどを登録して、月の支払い時はAmazonギフト券を利用するといった方法も可能です。

Kindle Unlimitedの確認に関するQ&A
Kindle Unlimited確認に関連する質問を3つ紹介します。
自分に関係しそう、または興味関心がある見出しだけ確認してください。
それぞれできるだけわかりやすく解説していきます。
Kindle Unlimitedの無料期間の確認方法は?
Kindle Unlimitedの無料期間の確認方法は簡単です。
この記事の『Kindle Unlimitedの確認方法を画像付きで紹介』の手順通りに勧めて行って、確認項目が出てきたらその項目内に『次回の支払い日』という表示がされます。
『次回の支払日=それまで無料で使える期間』になります。
無料期間の確認方法はAmazonアプリ、ブラウザ、パソコンによって変わるのでこの見出しだけでは解説できないので、Kindle Unlimitedの確認方法を画像付きで紹介で確認していただけると幸いです。
スマホでKindle Unlimitedの期間を確認するには?
スマホでKindle Unlimitedの無料期間または支払日を確認する方法は下記の通りです。
- STEP1:Amazonアプリを開く
- STEP2:画面下の人のアイコンをタップ
- STEP3:『アカウントサービス』項目をタップ
- STEP4:アカウント設定項目にある『メンバーシップおよび購読』をタップ
- STEP5:Kindle Unlimited項目を確認
- STEP6:次回の支払日を確認
上記の手順でスマホでKindle Unlimitedの無料期間、次回の支払日を確認することが可能です。
もし『メンバーシップおよび購読』からKindle Unlimitedを確認できない場合は、Kindle Unlimitedに加入できていない状態です。
その場合は、再度Kindle Unlimitedに登録する必要があります。
Kindle Unlimitedのキャンペーン対象かどうかを確認する方法は?
Kindle Unlimitedのキャンペーン対象かどうかを確認する方法は1つです。
まずは、Kindle Unlimited公式ページを開いてください。
キャンペーン対象者であればキャンペーン内容が表示されています。
キャンペーン非対象者であれば、月額料金『980円』という表示がされます、基本的にはKindle Unlimitedの無料体験に参加したことがある場合、Kindle Unlimitedのキャンペーン対象外になることが多いです。
まとめ
本記事は『【スマホ&パソコン】Kindle Unlimitedの確認方法を画像付きで紹介』について解説しました。
スマホ、アプリ、ウェブサイト、パソコンによってKindle Unlimitedの確認方法は変わってきます。
自分にあった確認方法を試してみましょう。
もしこの記事の確認方法でKindle Unlimitedを確認できなかった場合は、再登録が必須になります。
再登録方法はこのサイトの『Kindle Unlimitedの無料体験ができない原因・対策6つを徹底解説!』を参考にしていただけると助かります。