
・WordPressでのブログの始め方【5ステップで解説】

本記事では、WordPressでブログを始める手順を5つのステップで簡単に解説していきます。
初心者の方でも簡単に分かりやすく、WordPressでのブログの開設の仕方を紹介してきます。
- ロリポップ公式にアクセス
- 『まずは無料で体験する』を選択
- ハイスピードプランを『10日間無料でお試し』を選択
- ロリポップドメインとパスワードを選択
- ドメインは何でもOKです。
- SMS認証を行う
- 名前、住所、電話番号、を入力
- 『契約を自動更新』を選択
- 『お申込内容確認』を選択
- 内容を確認し『無料お試し開始』を選択
もくじ
【初心者向け】WordPressブログの始め方【手順まとめ】
それでは、WordPressでブログを始める際に必要な手順を説明していきます。
WordPressでブログを始めるために必要なものは3つ
- サーバー
- ドメイン
- WordPress
サーバーとは、ネット上でブログを公開するための土地のようなものです。
ドメインとは、サーバーが土地なら、ドメインは土地の住所です。
例:〇〇.comなど(僕のブログの場合は『apple-like.com』です。)
WordPressとは、ブログを投稿するための便利なツールです。
WordPressを使って、投稿からブログのカスタマイズまで行う事ができます。
上記の3つを準備することで、ブログを始めて稼ぐことが可能です。
ちなみに、WordPressは無料でインストールすることが可能です。
WordPressでブログを始める手順まとめ
手順は以下のとおりです。
- サーバーを契約する
- ドメインを取得する
- サーバーとドメインを紐付ける
- WordPressをサーバーにインストールする
- 簡単に初期設定をする
上記の5ステップでブログを始めることが可能です。
早い人なら30分ほどで、ブログを始めることが可能でしょう。
【初心者向け】WordPressブログの始め方【簡単にできる!】
初めてブログを作る際は手こずります、とはいえこの記事の順番通りに進めていけば、問題なくできるはずです。
また、途中で詰まったりした際は僕のTwitterにDMを飛ばしてくれれば、お答えします。
①【サーバー】初心者の方はロリポップがおすすめ
初心者の方におすすめするのは、ロリポップサーバーです
理由は以下のとおりです。
- 値段が月額500円
- 無料期間有り
- 同時接続100人なら余裕
- ブログ開始時は人が集まらないので軽くて安いサーバーでOK
- ブログが成長したらスピードプランへ変更で問題なし
ブログ初心者の場合は、ブログに人が集まりません。
そのため、高速なサーバーは必要ないでしょう。
また、ブログに人が集まって来たときにサイトが重いと感じたたら、プランを一つ上げることで解決することが可能です。

また値段の比較は以下のとおりです。
| サーバー名 | 料金 |
| ロリポップ | 500円 |
| Xサーバー | 900円 |
| ConoHa | 800円 |
| お名前,com | 900円 |
それでは、ロリポップの始め方を紹介していきます。
またロリポップを実施に使ってみて感想や口コミは、ロリポップの口コミ・評判【1年間使用の感想あり】を参考にしてください。
- ロリポップ公式にアクセス
- 『まずは無料で体験する』を選択
- ハイスピードプランを『10日間無料でお試し』を選択
- ロリポップドメインとパスワードを選択
- ドメインは何でもOKです。
- SMS認証を行う
- 名前、住所、電話番号、を入力
- 『契約を自動更新』を選択
- 『お申込内容確認』を選択
- 内容を確認し『無料お試し開始』を選択
②『まずは無料で体験する』を選択
③ハイスピードプランを『10日間無料でお試し』を選択

④ロリポップドメインとパスワードを選択
※ロリポップドメインは、後ほど独自ドメインに変更するためなんでもOKです。例「名前+log」など『makilog』
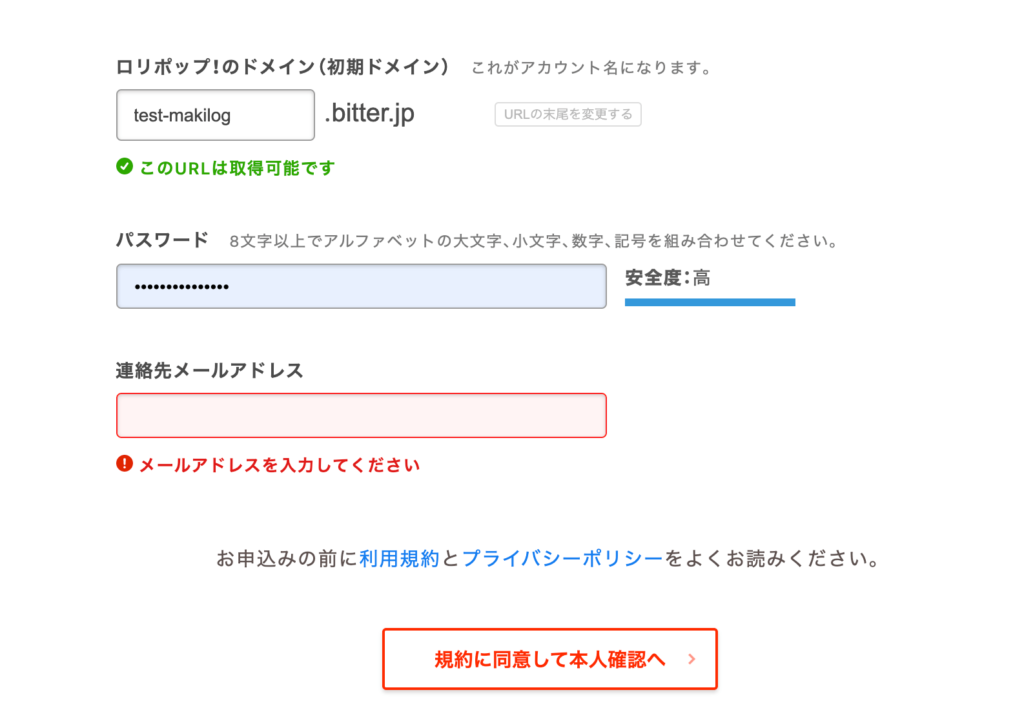
⑤SMS認証を行う
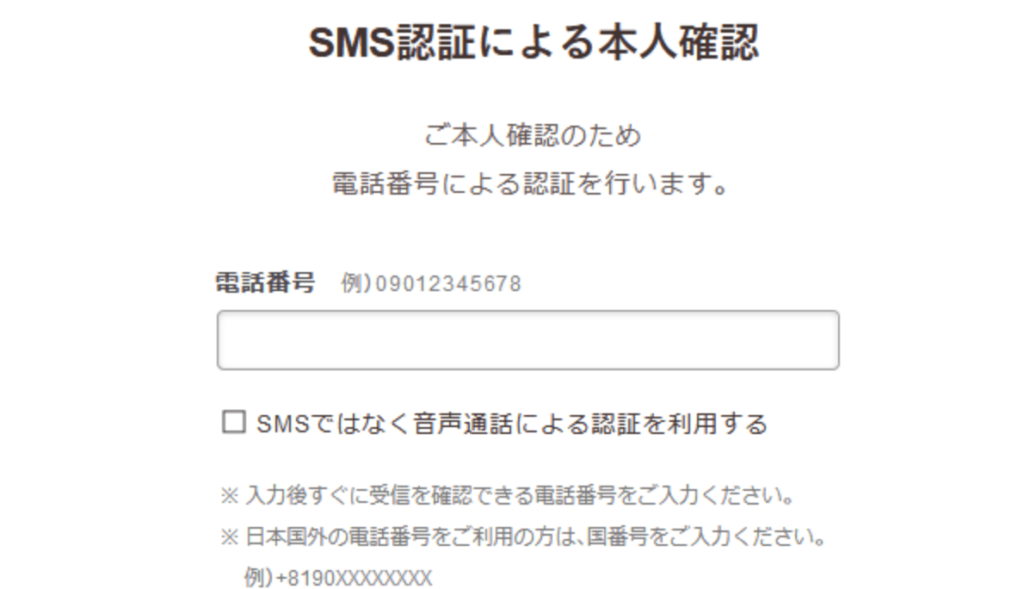
⑥名前、住所、電話番号、を入力
⑦『契約を自動更新』をできれば選択
※契約を自動更新していないと、更新忘れの際にブログがなくなり、今までの努力が一瞬で消えます。
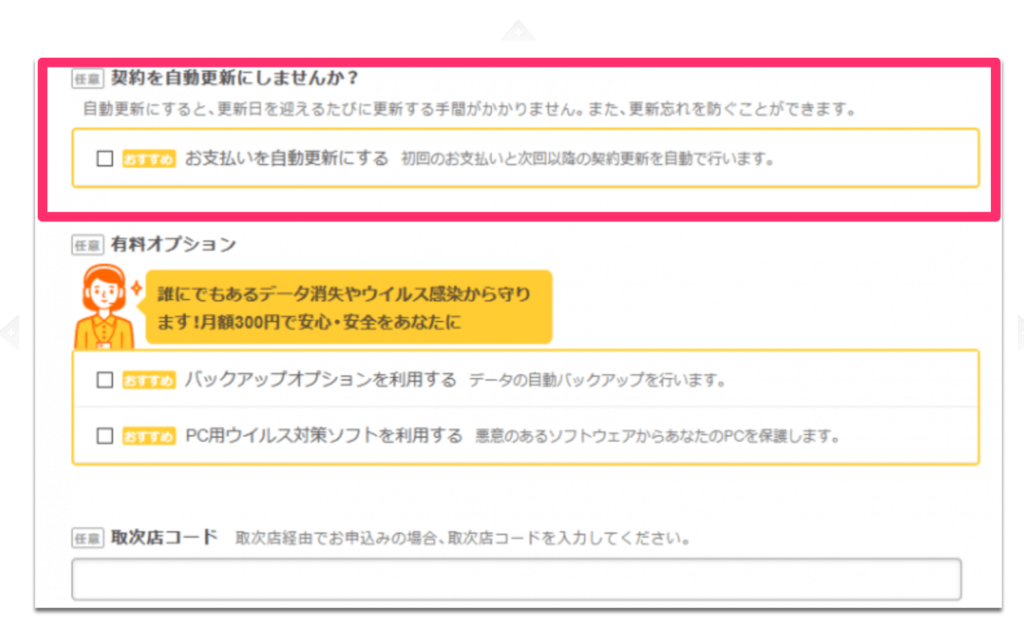
⑧『お申込内容確認』を選択
⑨内容を確認し『無料お試し開始』を選択
上記で一応完了です。
ロリポップお試し期間内に料金の支払い方法
お試し期間中に、支払いしよう。
お試し期間が過ぎたら自動的に契約終了になり、今まで行った作業と、これから行う作業が無駄になります。
- ロリポップ公式にアクセス
- 右上にある『ログイン』を選択
- ユーザー専用ページにアクセス
- ログイン項目を記入する(登録時のメールに詳しくあり)
- メニューの『規約・お支払い』の【サーバー契約・お支払い】を選択
- ご契約内容一覧の『お支払い』を選択
- プランを『スタンダード』に選択
- 契約期間は3ヶ月以上がおすすめです。
- お支払い方法を設定
- 『契約を確定する』を選択
①ロリポップ公式にアクセス
②右上にある『ログイン』を選択
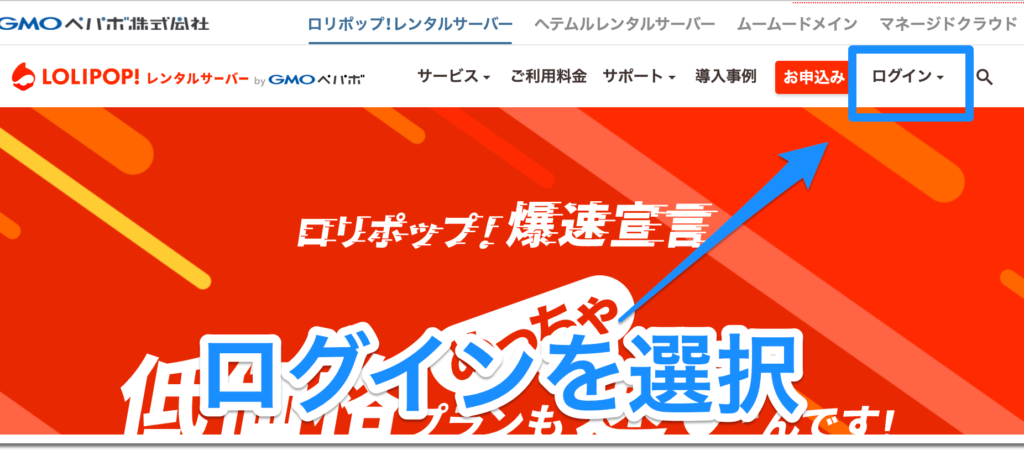
③ユーザー専用ページにアクセス
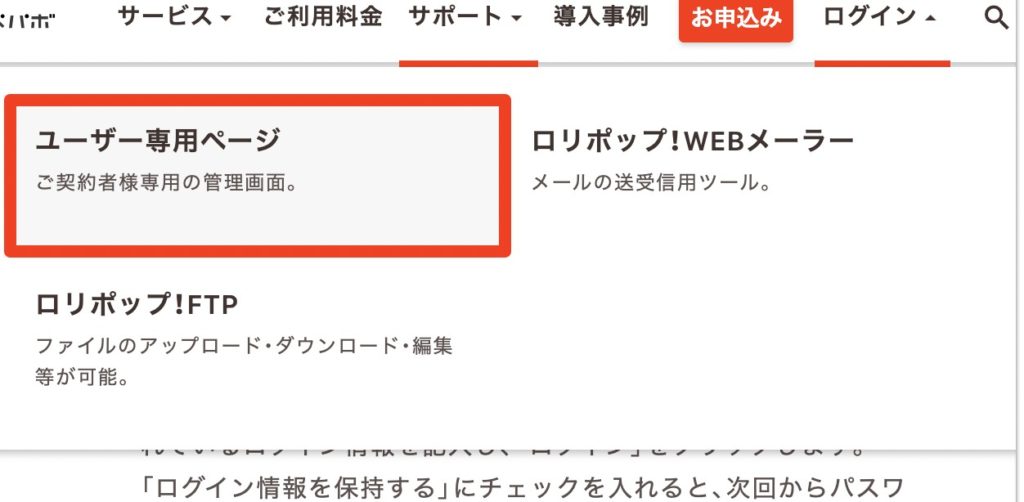
④ログイン項目を記入する(登録時のメールに詳しくあり)
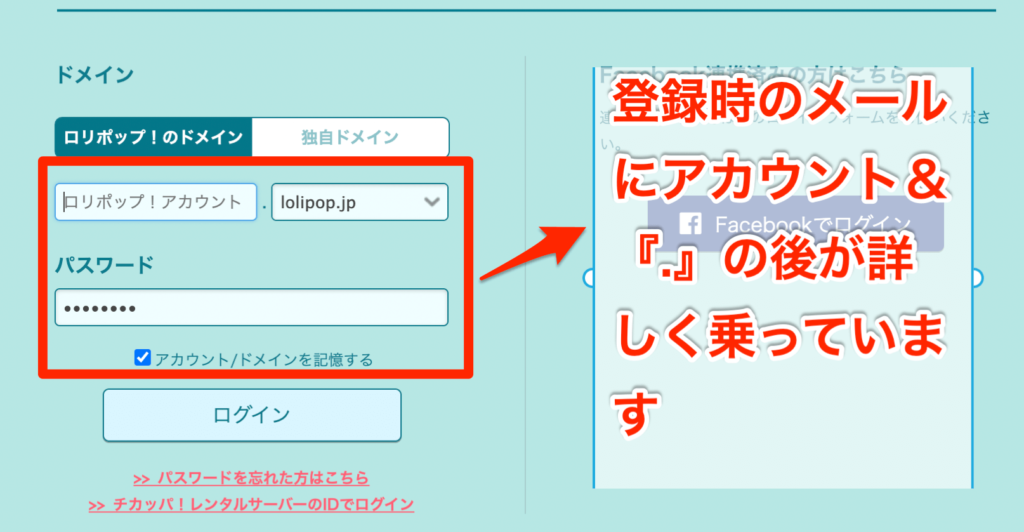
無料お試し期間登録時にメールが届いてるます。
その中から、ロリポップアカウントと『.(ドット)』のあと写真では(lolipop.jp)を確認し、入力してください。
⑤メニューの『規約・お支払い』の【サーバー契約・お支払い】を選択
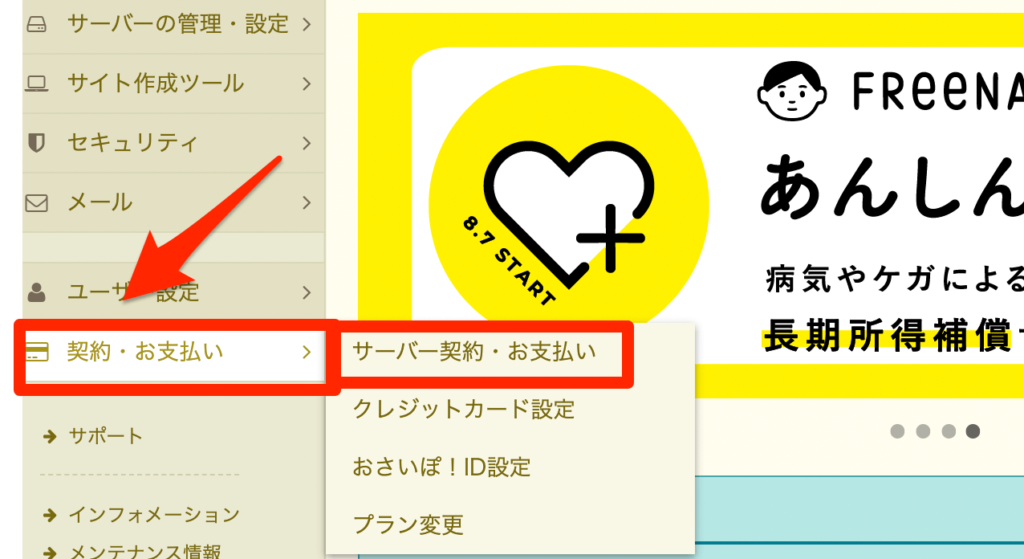
⑥ご契約内容一覧の『お支払い』を選択
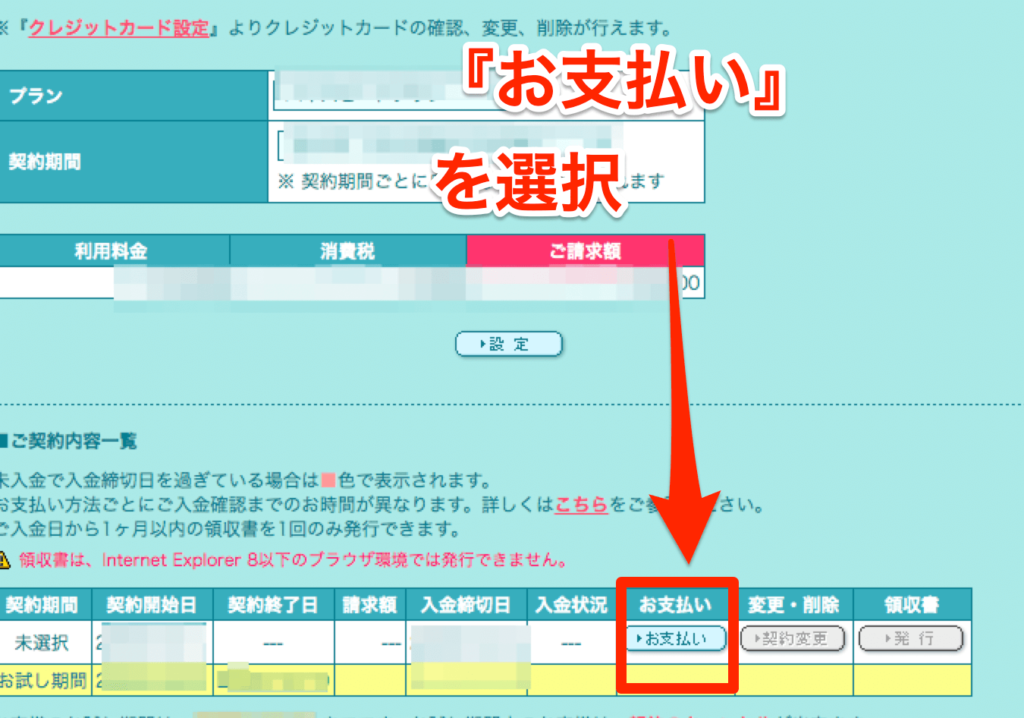
⑥プランを『スタンダード』に選択
※初心者おすすめのプランです。僕も使っています。
⑦契約期間は3ヶ月以上がおすすめです。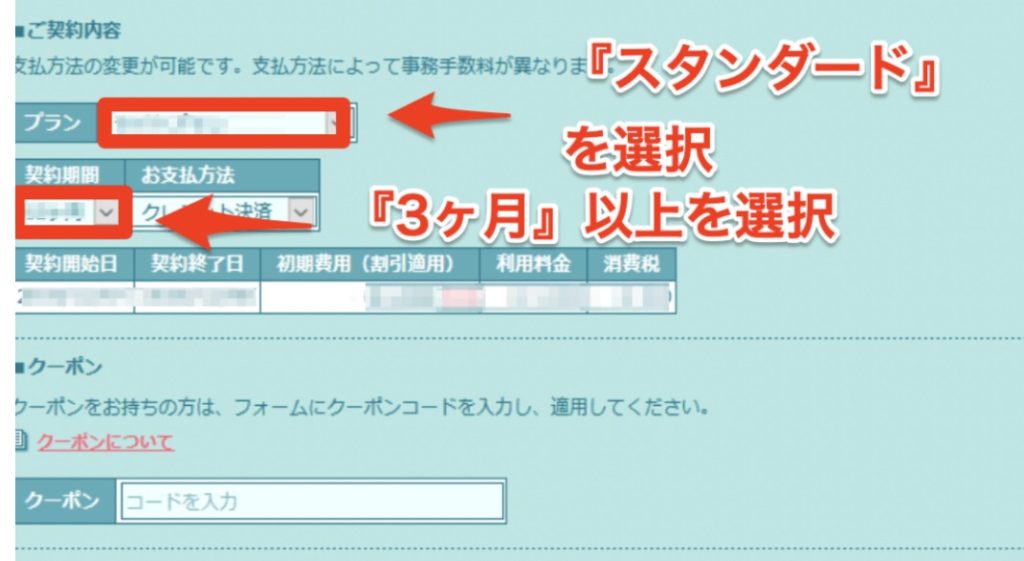
⑨お支払い方法を設定
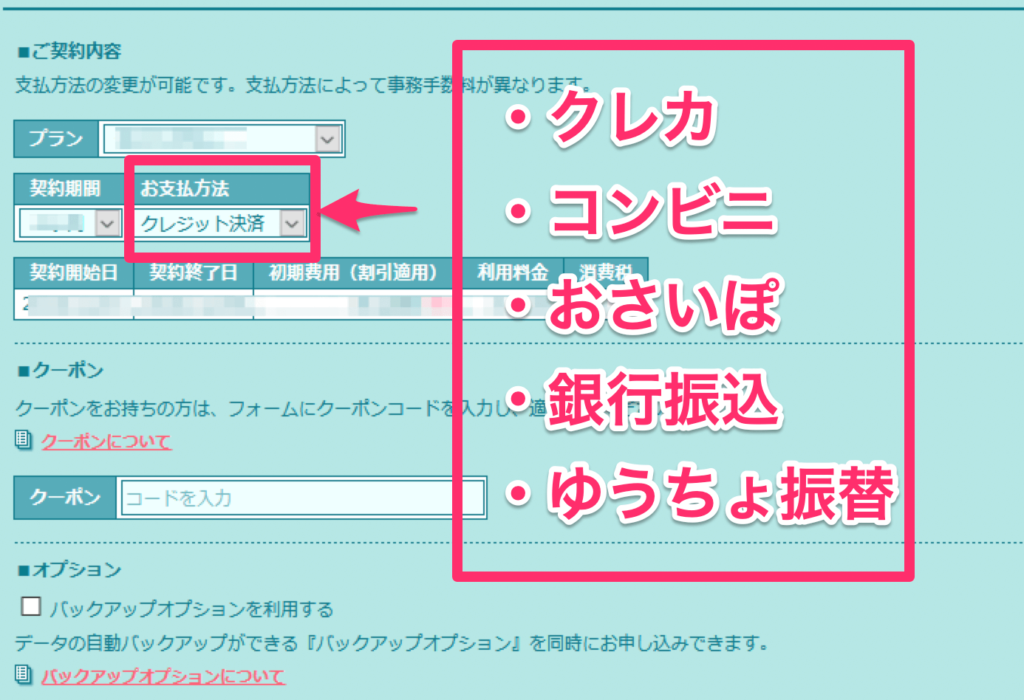
ロリポップの支払い方法は以下の⑤つになります。
- クレジット決済
- コンビニ決済
- おさいぽ決済
- 銀行振込
- ゆうちょ振替
クレジット決済(VISA,JCB,Master,Diners,AmericanExpress)
コンビニ決済(ローソン、セブンイレブン、セイコマート、ファミリマート)
⑩『契約を確定する』を選択
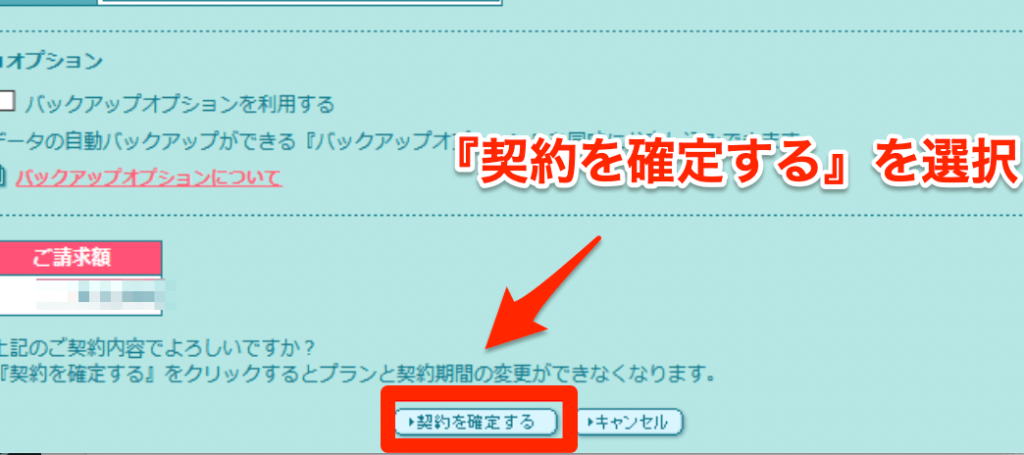
②【ドメイン取得】ムームードメインで取得
ムームードメインとは、ロリポップと同じ会社が運営しているドメイン取得サービスです。
それでは、ムームードメインでのドメイン取得の流れを解説します。
①ムームードメイン公式にアクセス
②希望するドメインが取得可能か確認する
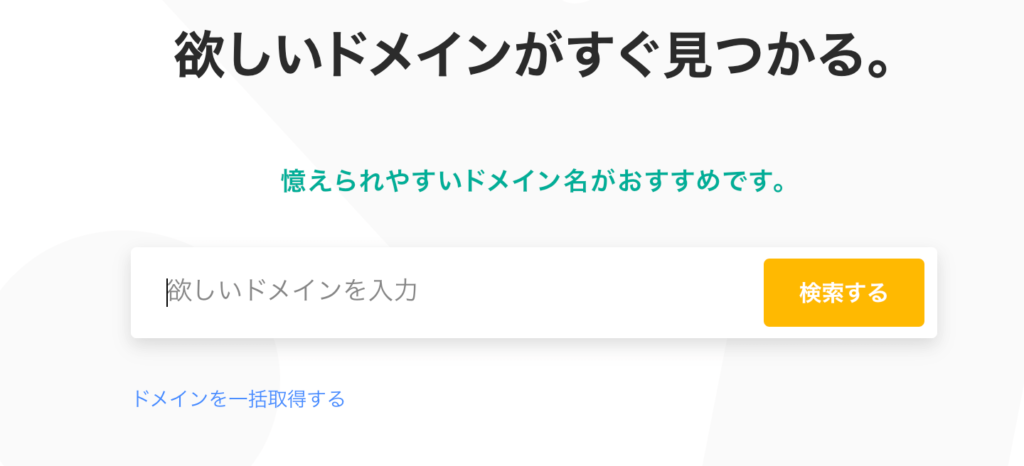
ドメイン名は、基本的には何でもOKです。
また、〇〇.com(「com」「work」「xyz」)なども基本的にはどれでもOKです。
それぞれ値段が変わってくるので、安いものがいいなら安いものでいいです、悩むなら「.com」を選ぶのが無難です。
僕が今まで付けてきたドメイン名は以下の感じです。
・apple-like.xyz
Aplle製品を紹介するサイトのため命名
・makilog.〇〇
僕自身が好きなことを書くサイトとして、命名
悩む場合は以下の感じでつけるとOKです。
〇〇-like
〇〇=これからブログで書きたいジャンル
□□log
□□=自分の名前
※他ユーザーが使っているドメイン名は取得できません。
③カートに入れて申し込みへを選択
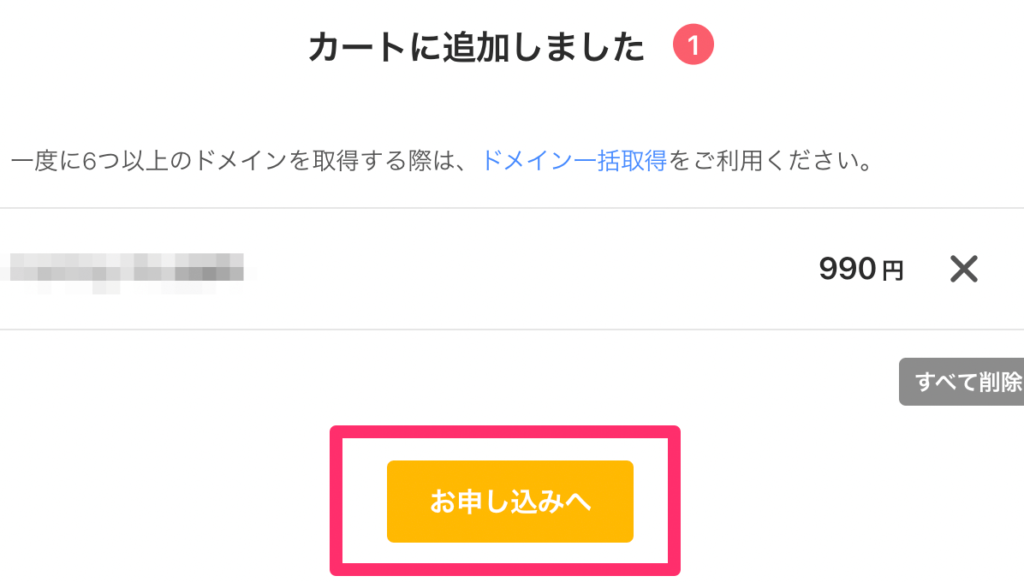
④ドメイン設定で『ロリポップ』を選択
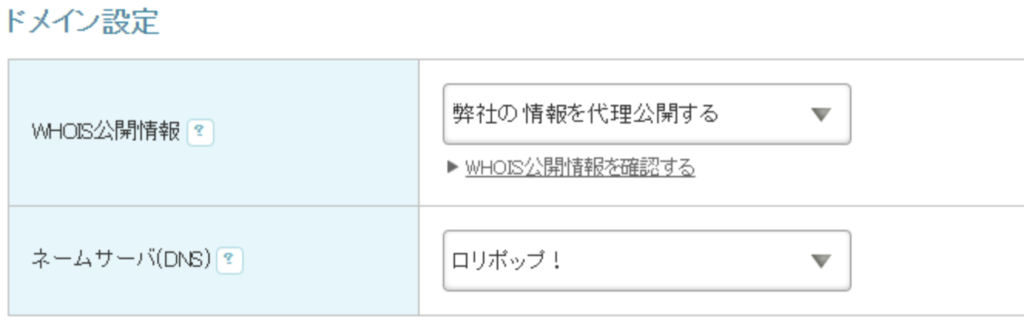
⑤お支払い情報の入力
入力項目は以下のとおりです
- ドメイン契約年数
- お支払い方法
※ドメイン契約年数は、1年でOKです。
『ムームードメインの支払い方法は以下のとおりです。』
- 銀行振込
- コンビニ決済
- クレジット決済
- おさいぽ!
クレジット決済(VISA / Master / JCB / Diners / AMERICAN EXPRESS)
コンビニ決済(セブンイレブン、ローソン、ファミリーマート、セイコーマート)
コンビニ決済の場合、事務手数料として165円がかかります。
⑥お客様情報入力をする
入力項目は以下のとおりです。
- お名前
- 性別
- 生年月日
- 国
- 住所
⑦『この内容で申し込む』を選択
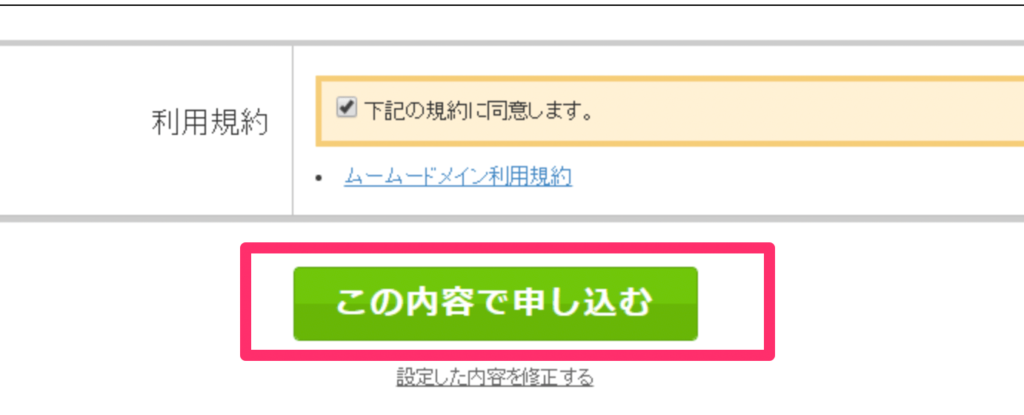
③サーバーとドメインを紐付ける!【ロリポップとムームードメインならすぐできる】
それでは、サーバーとドメインを紐付ける方法を紹介していきます。
紐付けることで、独自ドメインのブログを作成することが可能です。
①ロリポップ公式にアクセス
②ログインを行う
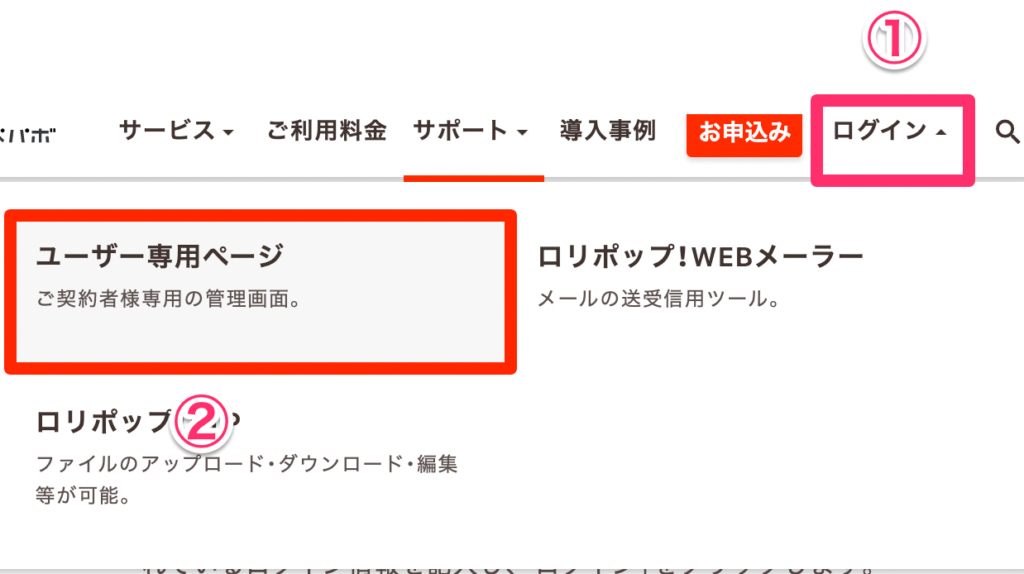
③メニューバーの『サーバーの管理・設定』の中の『独自ドメイン設定』を選択
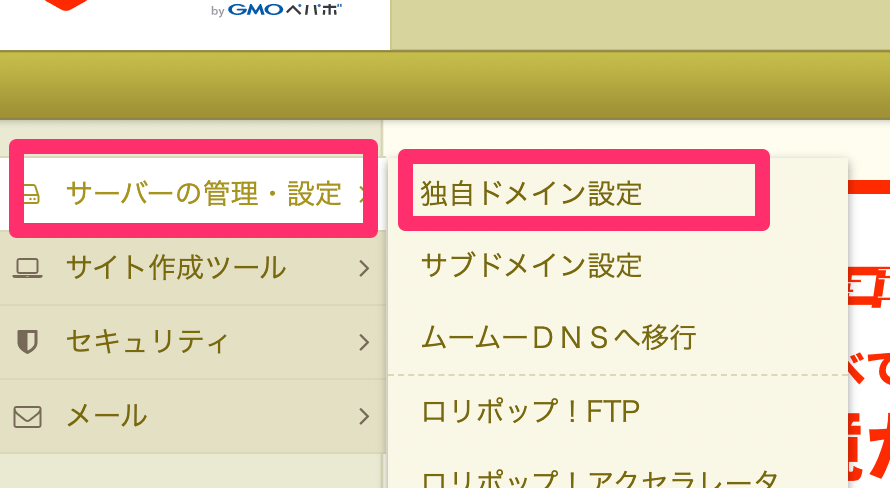
④下部にある『独自ドメイン設定』を選択
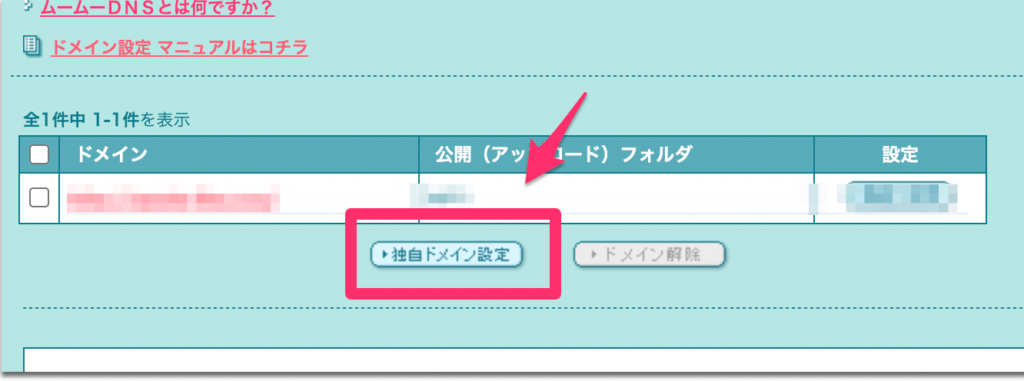
⑤独自ドメインの情報入力を行う
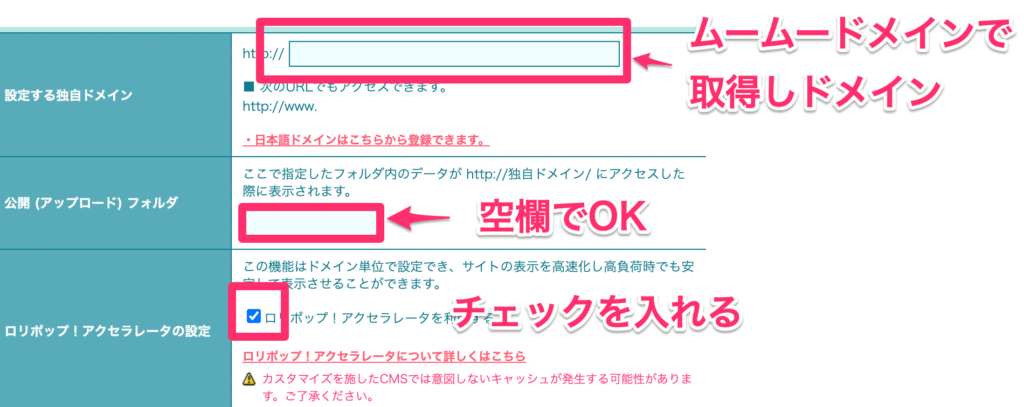
設定する独自ドメイン
ムームードメインで取得したもの(例)apple-like.xyz)
公開(アップロード)フォルダ
空欄で大丈夫です。
ロリポップ!アクセラレータ設定
チェックしておくとサイトが安定します。
⑥『独自ドメインをチェックする』を選択
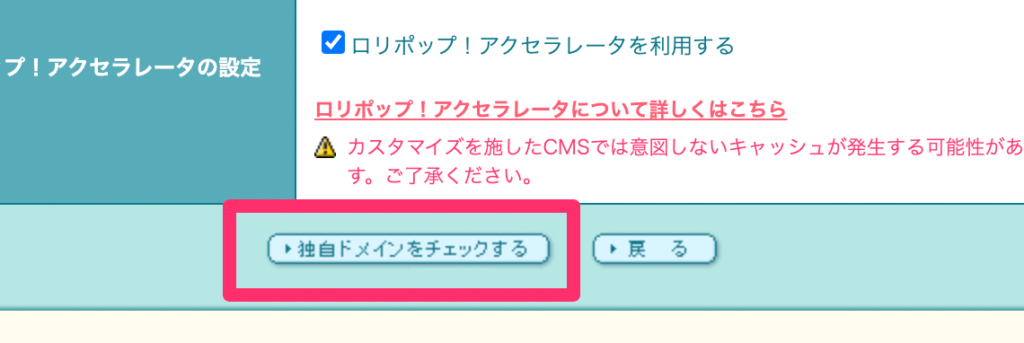
⑦『設定』を選択
内容を確認後、設定を選択してください。
⑧〇〇の登録が完成しました。←完了です。
④WordPressをインストールする
それでは、最後にWordPressのインストールとSSL保護を行っていきましょう。
SSL保護とは、サイトを暗号化してセキュリティ対策をすることです。
SSL保護の流れは以下のとおりです。
①ロリポップのメニューから『セキュリティ』→『独自SSL証明書導入』を選択
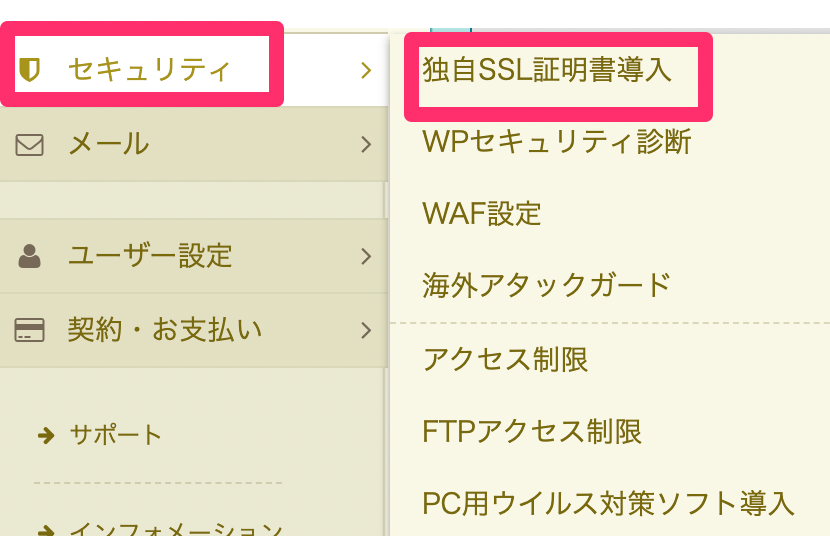
②『SSL保護されていないドメイン』→『独自SSL(無料)を設定する』を選択
③『SSL設定作業中』が表示されればOK
しばらくするとSSLが反映されます。

①ロリポップのメニューバーの『サイト作成ツール』→『WordPress簡単インストール』を選択
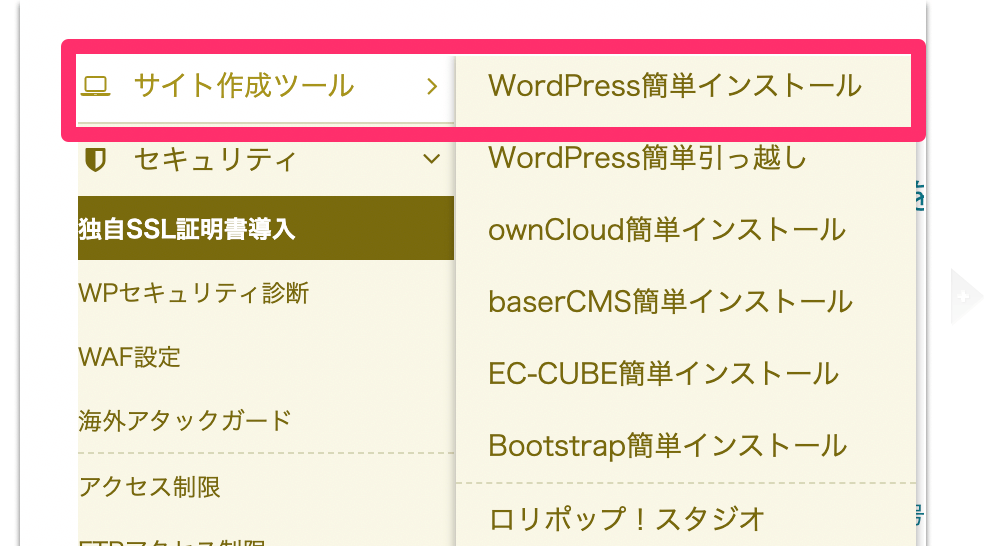
②WordPressの設定を行う
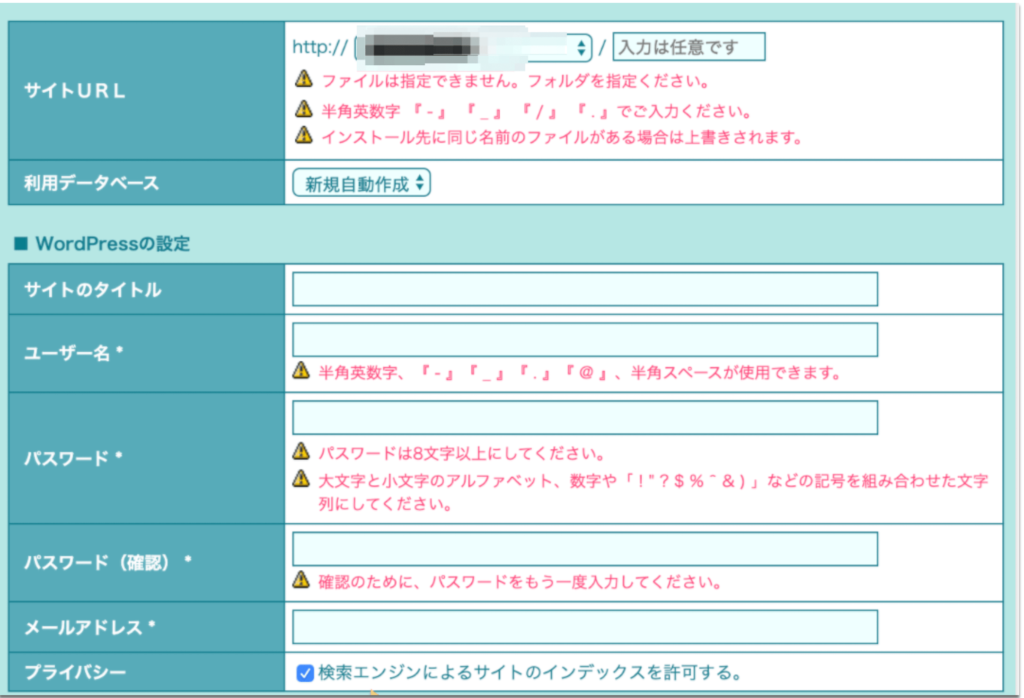
サイトURL
独自ドメインの設定をしたドメインを選択。
サイトのタイトル
仮タイトルでOKです。いつでも変更可能です。
ユーザー名
ログイン時に使います。変更できないのできちんと決めましょう。
パスワード
ログイン時に使います。後からでも変更可能です。
メールアドレス
ログイン時やWordPressからの通知などに使用します。変更可能
プライバシー
【絶対にチャックしてください】チェックしないとブログが検索結果に表示されません。
③【入力確認】を選択してください
④『承知する』にチェックを入れ『インストール』を選択
上記でWordPressのインストールは完了です。

お疲れ様です!WordPressがインストールされるまで今しばらく待ちましょう。
ブログへのログイン方法
https://ドメイン名/wp-admin
初めに設定しておくべきWordPressの設定まとめ
WordPressを入れた後にしておくべきことは以下の5つになります。
- httpsにリダイレクト
- パーマリンクの設定
- ブログテーマを選ぶ
- 拡張機能のインストール
- できれば、アナリティクス&サーチコンソールの導入
それぞれ詳しく解説してきます。
httpsにリダイレクトするように設定
先程セキュリティを上げるために、SSL化をしました。
SSL化は、サイトの始まりを『httpからhttps』に変換されます。
しかし、ネット上ではhttpのサイトとhttpsのサイトが混同している状態になります。
そこで、httpにアクセスしてきたユーザーを自動的にセキュリティが高いhttpsに送る必要があります。それがリダイレクトです。
リダイレクト方法は以下のとおりです。
①ブログにログインする
ログイン方法以下の通り。
https://ドメイン名/wp-admin
上記のURLにアクセス
ドメイン名は、あなたが取得したドメイン名です。
②メニューバーのプラグインにアクセス

※プラグインはコンセントアイコンです。
③『新規追加』を選択
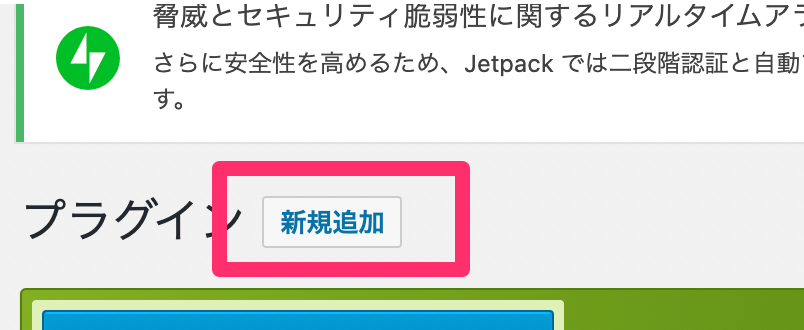
※『新規追加』は画面上部あたりにあります。
④『Really Simple SSL』と検索しインストールする
Really Simple SSL
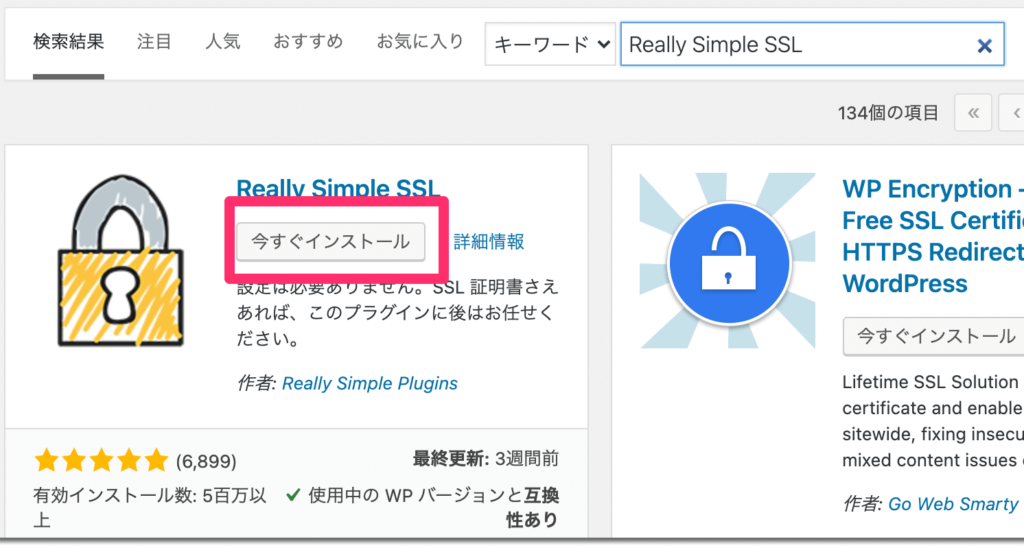
⑤『有効化』を選択

⑥『はい、SSLを有効化します。』を選択
ステップ⑤で有効化を押すと、写真のブラウザに飛びます。
そうしたら、『はい、SSLを有効化します。』を選択しましょう。
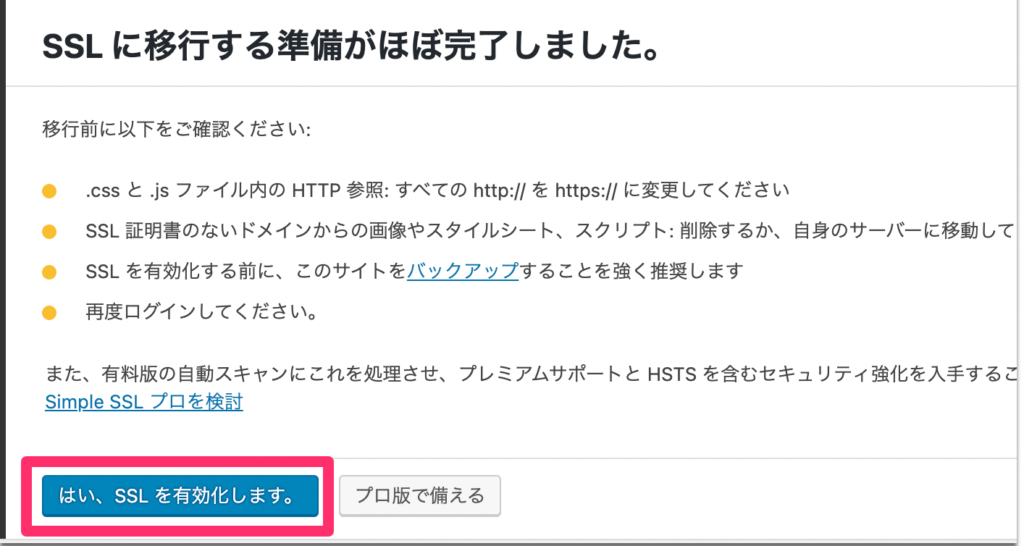

パーマリンク(URL)を自分で決められるように設定
パーマリンクはサイトのURLのことを指します。
具体的には以下のとおりです。
https://apple-like.xyz/blog
最後の「/」のあとにある、blogがパーマリンクになります。
初期設定ではブログのタイトルに勝手になるようになっていますが、それはよく有りません。
なぜなら、パーマリンクが長いとSNSでシェアしたときに文字が乱れたり、SEOの評価が下がったりするからです。
そのため、パーマリンクは英単語3〜5文字を設定するようにしましょう。
パーマリンクを自分で設定する方法は以下のとおりです。
①メニューバーの『設定』から『パーマリンク設定』を選択
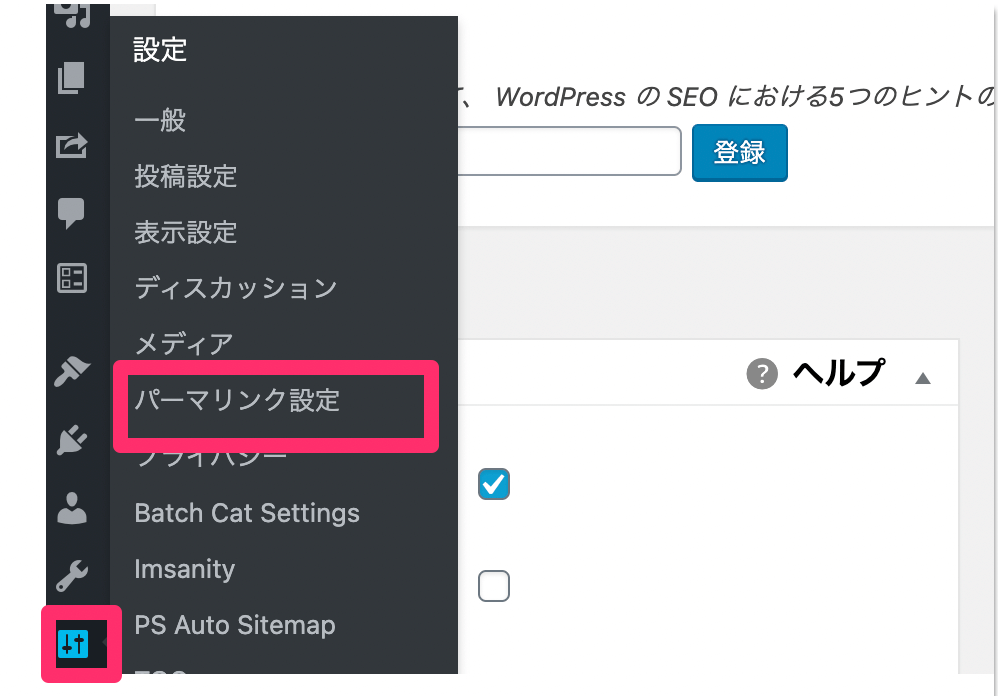
②カスタム構造に『/%postname%/』を入れて『変更を保存』
/%postname%/
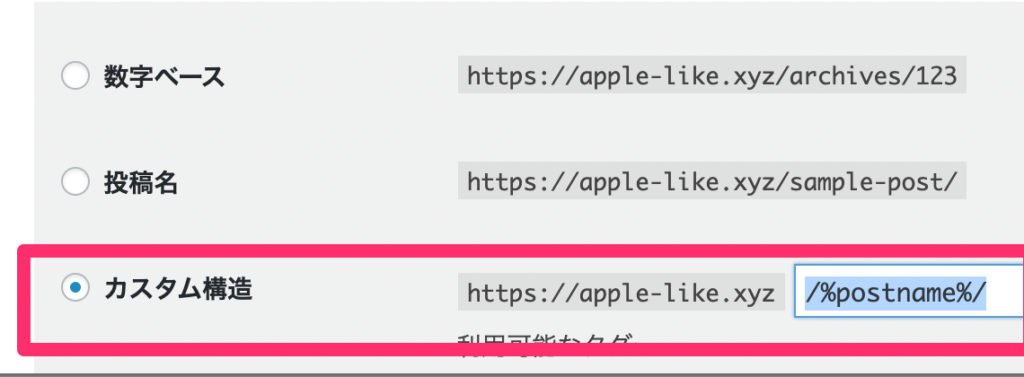
最後に下部にある『変更を保存』を押しましょう。
ブログのテーマ(デザイン)を選ぶ【無料or有料】
ブログのデザインを変えるには、ブログのテーマを変更する必要がります。
テーマは、有料のものから無料で使えるものがあります。
有料と無料テーマの違いは主に以下になります。
無料テーマ
- 無料で使える
- デザインはシンプルなものが多い
- デザインをカスタマイズするのが難しい
有料テーマ
- 3,000〜1万円以上とテーマによって値段が異なる
- デザインがおしゃれなものが多い
- SEO対策がしっかりと施されている
- 対応サポートありなものがある
- カスタマイズしやすい
僕は2つサイトを運営しています、2つとも有料テーマを使用しています。
ブログで稼ぎたい場合は、有料テーマがおすすめです。
なぜなら、有料テーマはユーザーが使いやすいように設計されていて、その設計が収益に直結するからです。
おすすめのテーマは、以下のとおりです。
機能を拡張するための便利なプラグインを入れる
プラグインとは、ブログやサイトを便利にするための拡張機能です。
基本的には、無料で使用することが可能です。
具体的には以下のようなプラグインがあります。
- セキュリティ向上
- 執筆が捗る
- アクセス分析をしてくれる
- デザインをカスタマイする
上記以外にもたくさんのプラグインがあります。
詳しくは、「※只今作成しています、今しばらくお待ち下さい。」を参考にしてください。
できれば、アナリティクス&サーチコンソールを導入する
ブログを運営していくなら、アクセス分析ツールは必須です。
とはいえ、ツールの導入にはかなり手間がかかります。
上記のとおりです。
まずは、ブログを30記事ほど書いてからアクセスツールの導入を検討してみましょう。
これからブログを始めるあなたへ【よくある質問まとめ】
それでは、最後にブログを始める方向けのよくある質問をまとめました。
質問内容は以下のとおりです。
- ブログの稼ぎ方、独学について
- 投稿方法
- 何をかけばいいのか
- ブロガーの作業環境について
それでは簡単に解説をしてきます。
※今後記入していきます。
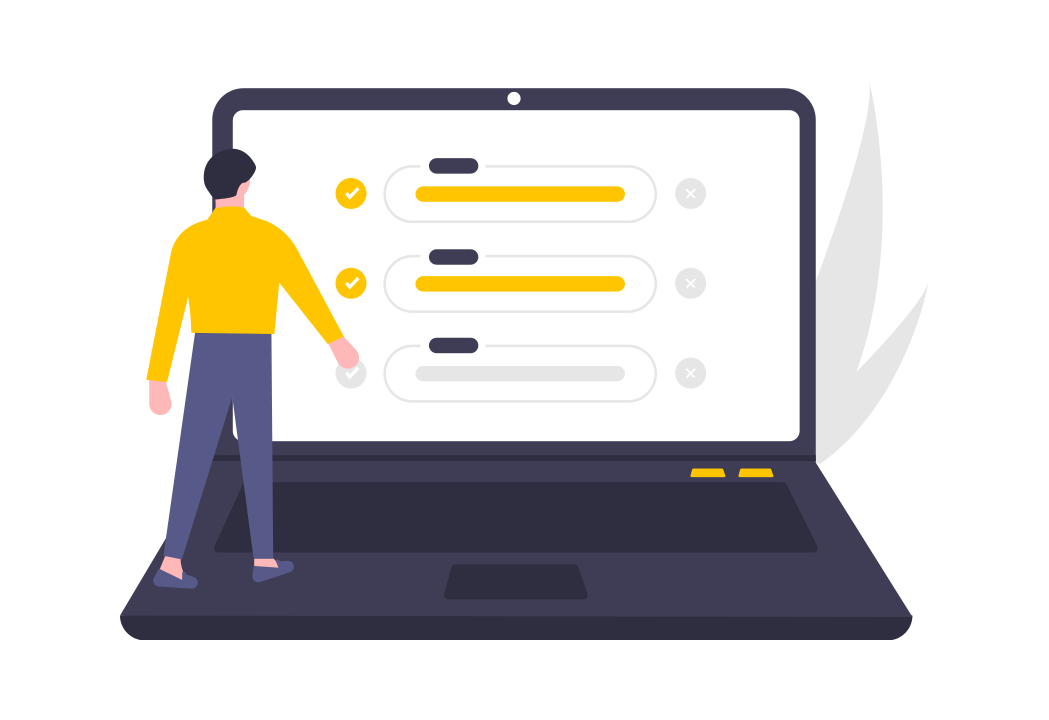
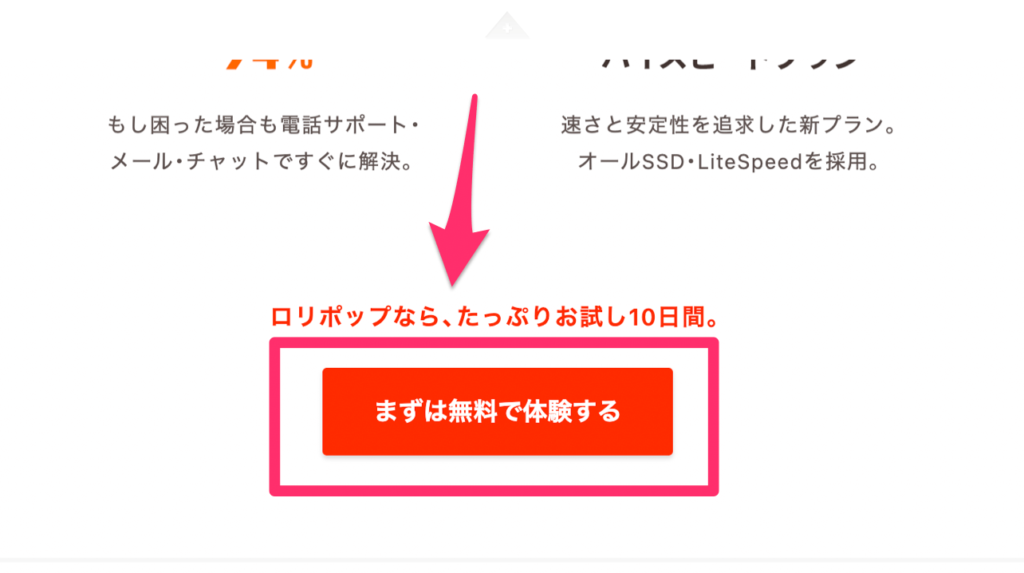




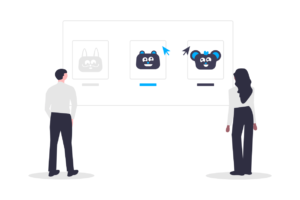

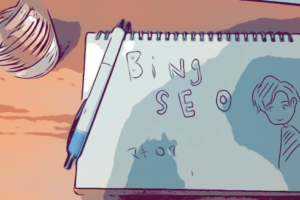
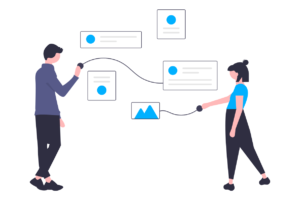


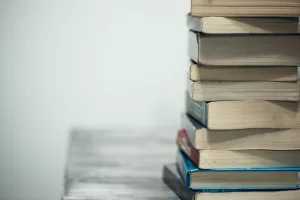

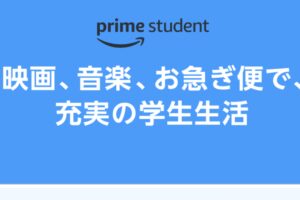
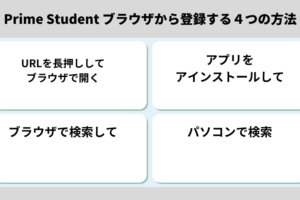
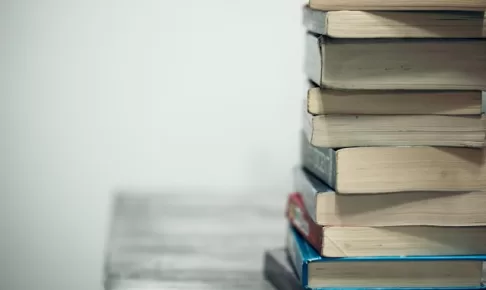

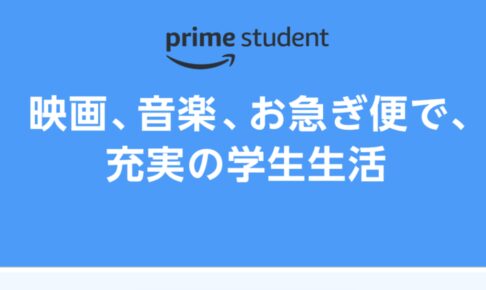
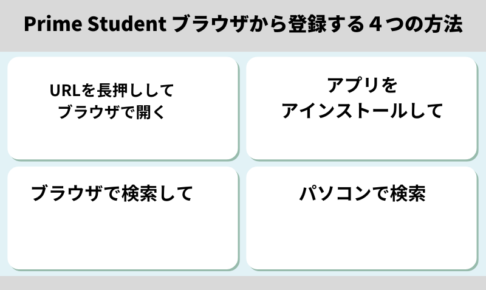
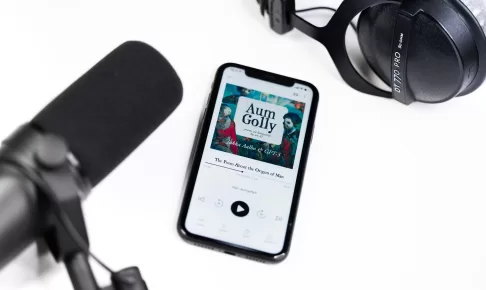
WordPressでブログの始め方を知りたい人「どうやってWordPressでブログを始めるのたらいいんだろう?おすすめのサーバーやドメインは?」