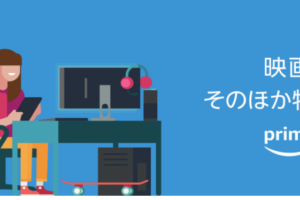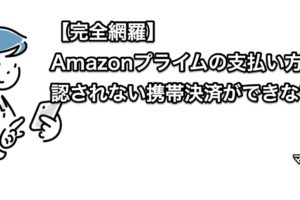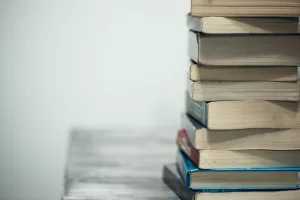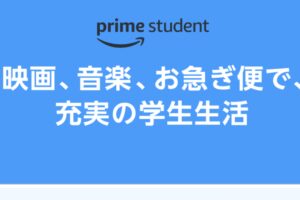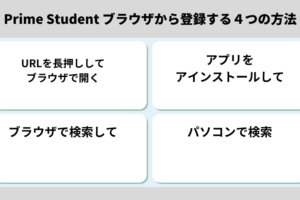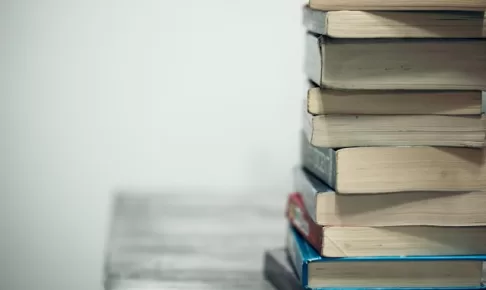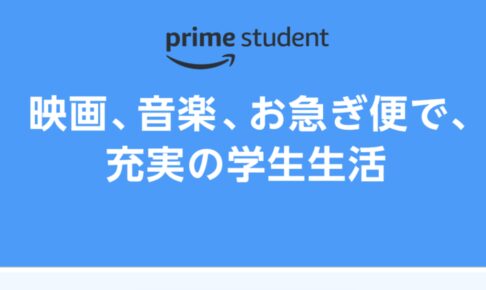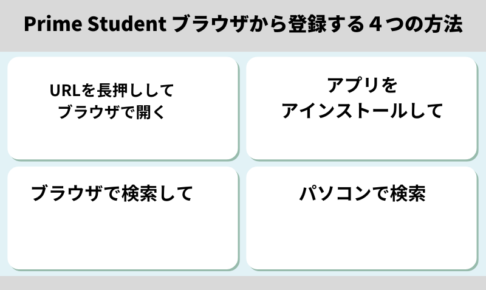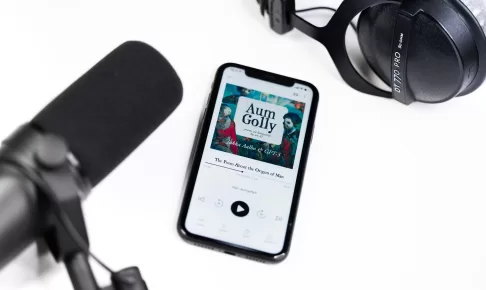- Amazonアプリからでは購入でできないものがある?
- ブラウザからなら、KindleやPrime videoの購入はできる?
- Amazonブラウザ版とアプリ版の違いは何?
- どうやって、Amazonブラウザから商品を購入するの?
といった「Amazonブラウザからの購入」で悩んでいる方にAmazonブラウザの購入方法を解説していきます。
この記事を書いている僕は、Amazonでブラウザから購入するのができずに困っていましたが、うまく解決できたので記事で詳しく解説します。
- KindleやPrime Videoを購入する場合はブラウザから購入する
- ブラウザでAmazonを開く
- 上記のURLを長押して『新しいタブで開く』を選択することでブラウザを開く
- Amazonブラウザから購入で気をつけることは3つ
- 偽のAmazonサイトに注意する
- 適切な支払い方法を選択する
- ログインが出来ない場合は、メールアドレスからパスワードを再設定する
もくじ
Amazonブラウザからの購入とはなにか?
Amazonブラウザからの購入とは、Amazonのウェブサイトをスマートフォン・タブレットなどでインターネットブラウザで開いて商品を購入することを指します。
Amazonアプリ購入とブラウザ購入の大きな違いは、Kindle本やPrime Videoなどのデジタルコンテンツの購入ができる点です。
そのため、Kindle本やPrime Video、ビデオのレンタルまたは購入をしたい方は、ぜひ下記の方法でブラウザからAmazon商品を購入しましょう。
Amazonブラウザから購入する手順!ビデオ&kindle

それでは、Amazonで販売またはレンタルできるビデオ作品とKindle本それぞれのAmazon購入方法を解説していきます。
アマゾンプライムビデオ・Kindleをブラウザから購入する手順
STEP1: ブラウザからAmazonにアクセスする
まずは、ブラウザでAmazonを開いてください。
▼Amazonをブラウザで開く方法
①アプリから移動する→ブラウザでAmazonを開く
上記のURLを踏むことでアプリからブラウザが開かれます。
②「Amazonブラウザ」←のURLを長押して『新しいタブで開く』を選択することでブラウザを開く
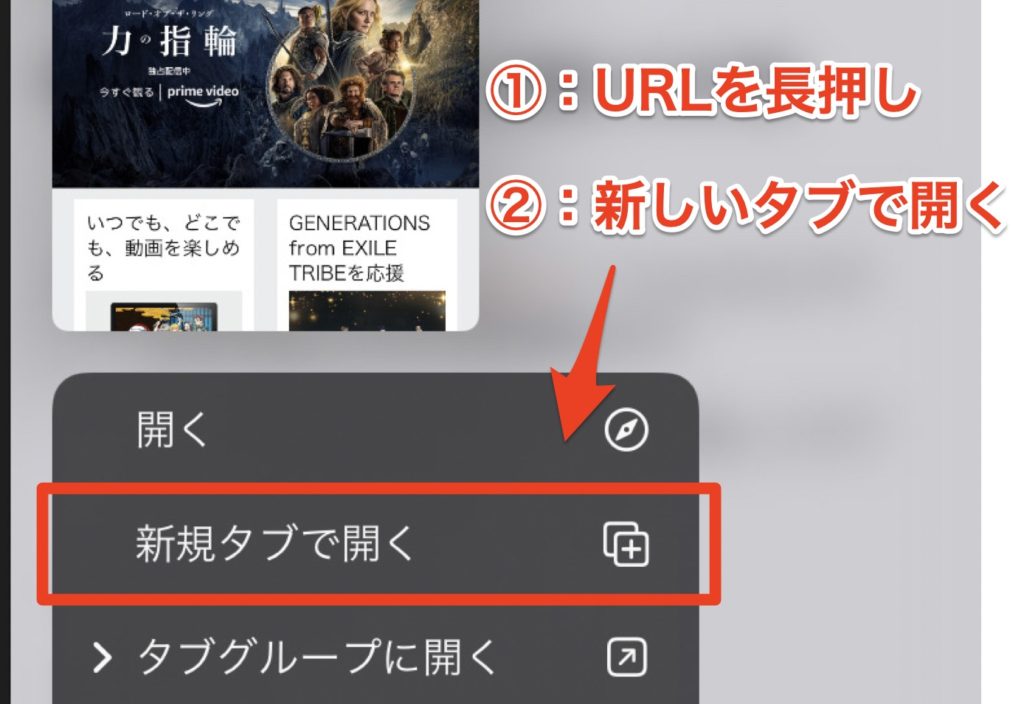
ブラウザアプリのSafariやChromeに下記のURLを貼り付けても、ブラウザからアクセスすることができます。
▼コピー用のURL
https://amzn.to/3Jv82Ne
上記の②つの方法どちらかでAmazonをブラウザで開くことが可能です。
STEP1.5:ログインを行う
メールアドレス、電話番号、パスワードを入力してAmazonにログインを行いましょう。
パスワードを忘れた方は、メールアドレスにパスワード変更メールを送ることで解決が可能です。
Amazonアプリでログインしている場合でも、ブラウザでAmazonを開く場合は再度ログインが必須になります。
Kindle・プライムビデオ購入共通ステップ
▼プライムビデオの購入
STEP2: 見たい動画を検索してクリックする
STEP3: 「レンタル」または「購入」ボタンを押す
STEP4: 支払い方法を選択して決済する
▼Kindle本の購入
STEP2: 読みたい本を検索してクリックする
STEP3: 「今すぐ買う」ボタンを押す
STEP4: 支払い方法を選択して決済する
基本的に上記の方法でプライムビデオ・Kindle本の購入が可能です。
いちばん重要なのは、STEP1のブラウザから開く点だけです。
Amazonブラウザからの購入で気をつけるポイント

それでは、Amazonブラウザからの購入で気をつけるポイント3つを解説していきます。
▼Amazonブラウザからの購入で気をつけるポイント
- 偽のAmazonサイトに注意する
- 適切な支払い方法を選択する
- ログインが出来ない場合は、メールアドレスからパスワードを再設定する
それぞれ詳しく解説をしていきます。
偽のAmazonサイトに注意する
偽のAmazonサイトにアクセスさせて、ユーザー情報を盗もうとしてくる業者もいるようです。
偽サイトは基本的に、SMS(携帯電話によるショートメッセージ)からの誘導があります。
偽のAmazonサイトに注意するためには、URLやメールアドレスが正しいか確認したり、不審なメールや電話に応答しなかったりしましょう。
適切な支払い方法を選択する
購入商品によっては、対応していない決済方法があります。
基本的にはクレジットカードを用いて購入することで問題なく購入することができるでしょう。
また、適切な支払い方法を選択するためには、カードや口座が登録されているか確認したり、残高や有効期限があるか確認しましょう。
ログインが出来ない場合は、メールアドレスからパスワードを再設定する
ログインが出来ない場合はメールアドレスからパスワードを再設定することができます。
パスワードを忘れた場合や変更した場合は、「パスワード再設定」ページから新しいパスワードを設定しましょう。
Amazonブラウザから購入Q&A
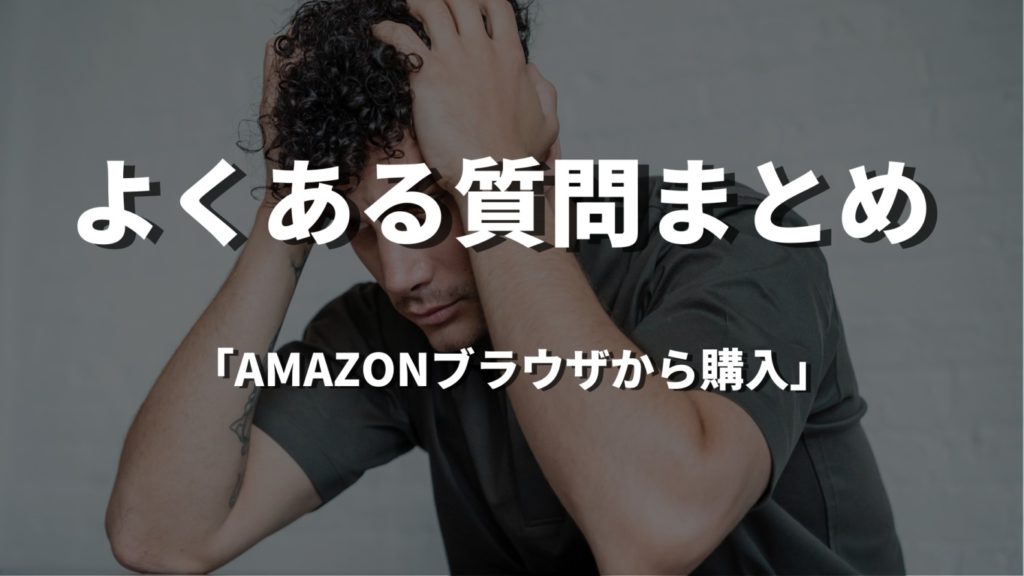
それでは最後によくある質問を数個紹介していきます。
Amazonプライムビデオで購入ができない
結論、ブラウザから購入を行いましょう。
プライムビデオのブラウザからの商品購入方法は、この記事のAmazonブラウザから購入する手順!ビデオ&kindleを参考にしていただけると幸いです。
kindle本やプライムビデオ商品はアプリ課金ができないようになっています。
このデバイスでは購入いただけません。と表示される場合
結論、ブラウザから購入を行いましょう。
ブラウザからの商品購入方法は、この記事のAmazonブラウザから購入する手順!ビデオ&kindleを参考にしていただけると幸いです。
iPhoneを利用している方によくこのエラーが起こるようです。
基本的にはブラウザから購入で解決できる場合があります。
とはいえ、キンドルペーパーホワイトやアマゾンエコーなど一部のデバイスがそもそもその商品の支払いができない場合もあります。
Amazonブラウザからの購入は送料がかかるのか?
結論、Prime会員アカウントであれば送料はかかりません。
もちろん、Prime会員の場合でも送料がかかるものは、ブラウザからの購入でも送料はかかります。
基本的には、アプリと同じ送料になります。
Amazonブラウザからの購入での返品・交換は可能か?
結論、可能です。
購入後は、アプリからの管理もできます。
そのため、何かの原因で返品が必要な場合はアプリから返金申請を行いましょう。
返金方法については「Amazon 返金申請」で検索することで問題解決ができるはずです。
Amazonブラウザから購入する手順は指定のURLから開く
本記事は「Amazonブラウザからの購入完全ガイド:手順や注意点から便利な機能まで解説」について詳しく解説しました。
解決策は下記の方法で、ブラウザアクセスを行いましょう。
①アプリから移動する→アプリからブラウザでAmazonを開く
上記のURLを踏むことでアプリからブラウザが開かれます。
②「Amazonブラウザ」←のURLを長押して『新しいタブで開く』を選択することでブラウザを開く