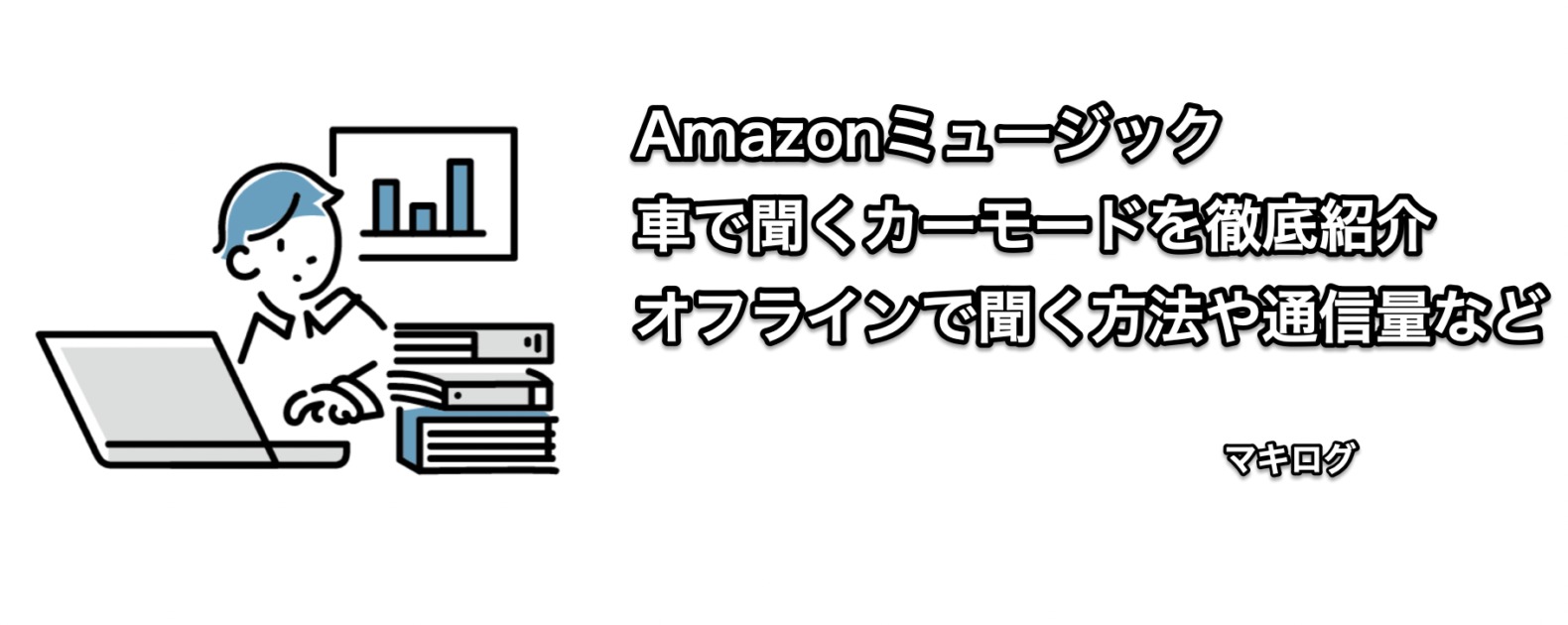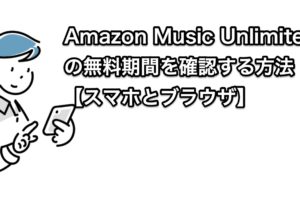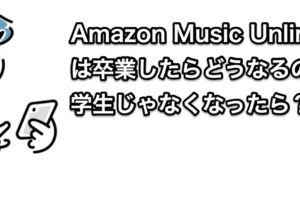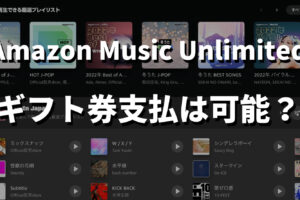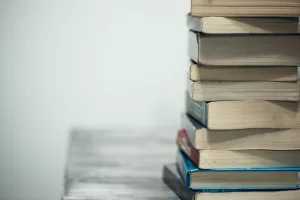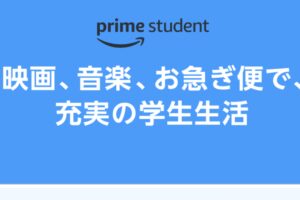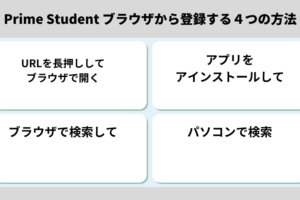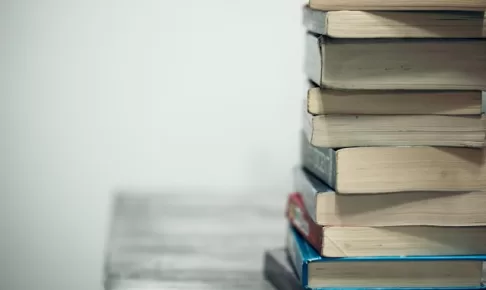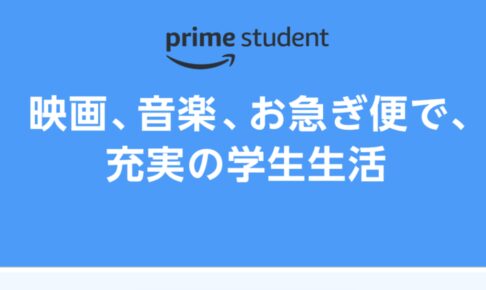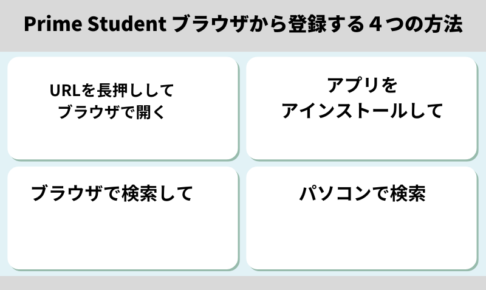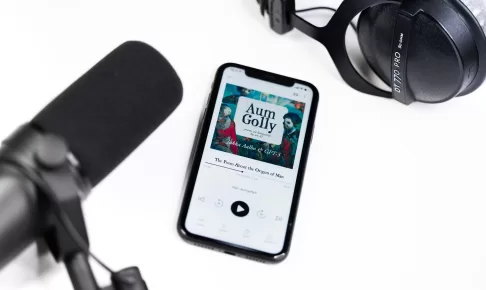- Amazonミュージックのカーモードってなんだろう
- カーモードの使いかたや設定方法を知りたい
- カーモードの通信料はどれくらい?何ギガ使うの?
- カーモードが邪魔なときの対処方法は?
といった「Amazonミュージック カーモード」に関する悩みを解決していきます。
この記事を書いている僕は、Amazon Musicのカーモードを利用して楽しく車で音楽を聞いています。
- カーモードとは、ドライブに最適化されたモード
- 月額980円を支払えば、1億曲が聴き放題になる
- 30日間無料で1億曲を聴き放題にする
- カーモードの通信料はダウンロードすれば0ギガバイト
- カーモードを使う方法はプレイリスト作成をしてカーモードをオンにするだけ
もくじ
Amazonミュージックのカーモードとは?

それではまずはじめに、Amazonミュージックカーモードにつて解説していきます。
▼Amazonミュージックカーモードとは?
- 表示される文字が大きくなり、運転に最適な表示になる
- Amazonミュージックカーモードはダウンロードしておけばオフラインで聞ける
- Amazonミュージックカーモードはバックグラウンド再生で音楽だけを楽しめる
- Amazonミュージックカーモードの値段は月額980円で聴き放題にできる
それぞれ詳しく解説していきます。
表示される文字が大きくなり、運転に最適な表示になる|呼びかけで音楽が聞ける
Amazonミュージックをカーモードにすると運転中に見やすいように、表示される文字が大きくなります。
また、Alexaモードを使えば、「〇〇かけて」というだけで聞きたい音楽を聞くことも可能です。
さらに、Amazonミュージックカーモードにすることで、運転中に最適な操作方法でAmazonミュージックを利用できるようになります。
事故防止や運転中の操作性も上がるため、運転をする際はAmazonミュージックカーモードを利用しましょう。

Amazonミュージックカーモードはダウンロードしておけばオフラインで聞ける
Amazonミュージックカーモードは、聞きたい音楽をリストに入れてそのリストに入れた音楽をダウンロードしておけば、通信料0で音楽を楽しむことができます。
通信料で速度制限になるのが嫌な方は、ドライブ前に音楽をダウンロードしておきましょう。
とはいえ、Amazonミュージックには通信料を抑えるモードがあるので無理にダウンロードを行わなくても大丈夫です。
通信料を抑えるモード設定方法は、使いかた・設定方法で詳しく解説していきます。

Amazonミュージックカーモードはバックグラウンド再生で音楽だけを楽しめる
Amazonミュージックカーモードは、音楽を再生しつつスマホを操作することができます。
具体的には、Amazonミュージックを利用しながら(バックグランド再生しながら)LINEのトーク画面を見たり、返信したりができます。
これは、Amazonミュージックカーモード以外でも(通常モード)でも利用できる機能になっています。
カーモードだからといって、バックグランド再生ができなくなるということはないので安心してください。

Amazonミュージックカーモードの値段は月額980円で聴き放題にできる
Amazonミュージックカーモードは、月額980円(プライム会員:880円)で1億曲以上の音楽を聴き放題で利用することができます。
まだ、1億曲聴き放題のAmazon Music Unlimitedに加入されていない方は、ぜひこの機会に30日間の無料体験をしてみてください。
関連記事:Amazonミュージックアンリミテッドが登録できない場合の解決策まとめ

Amazonミュージックのカーモードの通信料は?何ギガ使うの?

続いて、Amazonミュージックカーモードの通信料について詳しく解説をしていきます。
▼Amazonミュージックのカーモードの通信料は?何ギガ使うの?
- Amazonミュージックで音楽をダウンロードしておけば通信量は0ギガバイト!
- Amazonミュージックカーモードで通信量が気になるなら音質をHD音質からSD音質or通信節約に変更する
それぞれ詳しく解説していきます。
事前にAmazonミュージックで音楽をダウンロードしておけば通信料は0ギガバイト!
Amazonミュージックカーモードは、事前に聞きたい音楽をダウンロードしておけば、通信料は0ギガバイトです。
とはいえ、ドライブ中にダウンロードしていない音楽を聞きたくなることもあるはずです。
その場合は、下記の音質を低くして通信料を減らす方法を試してみてください。
Amazonミュージックカーモードで通信量が気になる→音質をSD音質or通信節約に変更する
ドライブ中にダウンロードした音楽以外を聞きたくなることがあるはずです。
しかし、通信料が気になってダウンロードしていない音楽を聞くのは気が引けるという方は、音質をSD音質または、通信節約モードにすると通信料はグッと低くなります。
▼音質ごとに1時間使った場合のAmazonミュージックの通信料
| 音質 | 通信料 |
| ウルトラHD | 1GB(ギガバイト) |
| 標準HD | 0.1GB(ギガバイト) |
| 自動音質 | 0.07GB(ギガバイト |
| 通信節約 | 0.05GB(ギガバイト) |
標準音質の場合と、通信節約モードの通信料は約2倍違います。
少しでも通信料を節約したい方は、この機会に是非通信節約モードにせっていましょう。
▼通信節約モードに設定する方法
- Amazonミュージックアプリを開く
- 右上の歯車アイコンを選択
- 項目から『設定』を選択
- 項目から『ストリーミング設定』を選択
- モバイルデータ項目の『データ通信節約』を選択
- 『データ通信節約』の右にチェックマークがついたら完了
データ通信節約モードでもそこまで音質は変わりません。

Amazonミュージック車で聞くカーモードの使い方・設定方法
それでは、Amazonミュージック来るまで聞くカーモードの使い方と設定方法を解説していきます。
▼Amazonミュージック車で聞くカーモードの使い方・設定方法
- まずはカーモード用のプリセット(プレイリスト)音楽を追加する
- Amazonミュージック車で聞くカーモードをオンにする方法
- AmazonミュージックカーモードでAlexaを使って音声操作をする方法
- Amazonミュージックカーモードをオフ・解除する方法
それぞれ詳しく解説していきます。
まずはカーモード用のプリセット(プレイリスト)音楽を追加する
Amazonミュージックカーモードで音楽を聞くためには、カーモード用のプレイリストを作成する必要があります。
▼カーモード用のプレイリスト作成方法と音楽追加方法
- カーモードで聞きたい曲を選択
- 曲画面右にある3つの点『︙』を選択
- 車アイコン『プリセットに追加する』を選択
※注意点としては、カーモードでは15この音楽までしか追加することができません。
まずは、カーモード中に聞きたい曲を開きましょう。
曲を開くと、画面右上に3つの点「︙」が表示されるので、その点を選択しましょう。
3つの点を選択すると、車アイコンで『プリセットに追加する』が表示されるのでそちらをタップ選択しましょう。
Amazonミュージック車で聞くカーモードをオンにする方法
カーモード用のプレイリストを作成したら、車に乗った時にカーモードをオンにしましょう。
▼Amazonミュージックカーモードをオンにする方法
- Amazonミュージックアプリを開く
- 右上の歯車マークを選択
- 項目からカーモードを選択
- 『常に表示』or『車のBluetoothへの接続時』を選択
- 『OK』を選択する
- 設定後はアプリホームの右下の『車アイコン』を選択する
まずは、Amazonミュージックカーモードを常に表示させるようにしましょう。
カーモードを『常に表示』をオンにすると、Amazonミュージックアプリのホーム右下に車アイコンが表示されます。
そちらを選択するといつでもカーモードに移行することが可能です。
AmazonミュージックカーモードでAlexaを使って音声操作をする方法
運転中にAmazonミュージックを操作して音楽を探すのがめんどくさい方、事故防止をしたい方はAlexaを使って音楽を再生させるようにしましょう。
▼Alexaをオンにする方法
- カーモードをオンにする
- カーモード画面右下の『Oアイコン(Alexaアイコン)』を選択する
- 『お話ください』画面で「〇〇かけて」と話しかける
まずは、Amazonミュージックカーモードをオンにしましょう。
オンにしたら、カーモード画面右下に表示される『O』のアイコンを選択しましょう、そうすることでAlexaを開くことが可能です。
Alexaを開いた後は、『Alexa〇〇〇〇かけて』と問いかけるだけで、聞きたい音楽を再生することが可能です。
Amazonミュージックカーモードをオフ・解除する方法
最後に、Amazonミュージックカーモードを終了・解除する方法を解説します。
▼Amazonミュージックカーモードをオフ・解除する方法
カーモード画面の左上にある『車にXがある』アイコンを選択する
カーモードを終了させる方法は簡単です、カーモード画面に表示されている車アイコンにバツが表示されているアイコンをタップ選択するだけです。
Amazonミュージックカーモードが邪魔・いらない場合の解決策→非表示にする方法
Amazonミュージックカーモードを使ってみたはいいものの、あまり使わないのにカーモードアイコンが画面表示されるのが邪魔という方は、Amazonミュージックを非表示にしましょう。
▼Amazonミュージックカーモードを非表示にする方法
- Amazonミュージックアプリを開く
- 右上にある歯車アイコンの設定を選択する
- 項目からカーモードボタンの表示を選択
- 表示しないを選択
- 変えたい場合は、設定し直す
カーモードの非表示方法は、表示方法の手順とほとんど同じです。
またカーモードを表示させてい場合は、上記と同じ手順で表示させましょう。
カーモードアイコンが邪魔だけど、カーモードを使う場合は『車のBluetoothに接続された時』を選択すると便利かもしれません。
Amazonミュージックカーモードでよくある質問まとめ
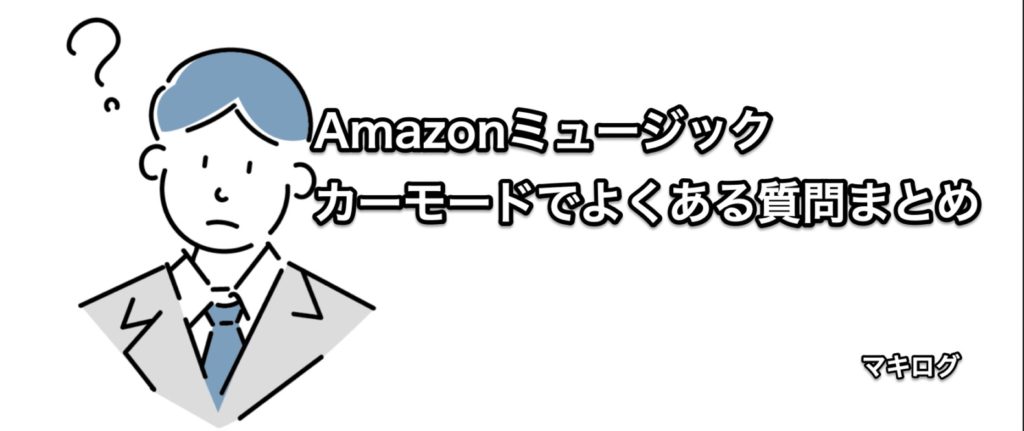
それでは最後に、Amazonミュージックカーモードでよくある質問を解説していきます。
▼Amazonミュージックカーモードでよくある質問まとめ
- Amazonミュージックカーモードが再生できない
- Amazonミュージックでなにか不具合が起きてうまく操作できない
- Amazonミュージックカーモードのメリットは?
- Amazonミュージックカーモードが勝手に開く場合どうしたらいい?
それぞれ詳しく解説していきます。
Amazonミュージックカーモードが再生できない
Amazonミュージックカーモードが再生できない理由は、主に2つです。
- カーモード用のプリセット(プレイリスト)を作成していない
- カーモードをオンにできていない
上記の2つが主な原因です。
解決方法は、本記事のAmazonミュージック車で聞くカーモードの使い方・設定方法を参考にしていただけると幸いです。
Amazonミュージックでなにか不具合が起きてうまく操作できない
Amazonミュージックでなにか不具合が起きている場合は、3つのことを試すことで解決が可能です。
- アプリを再起動させる
- スマホ自体を再起動させる
- アプリ、またはスマホのアップデートを行う
基本的には、デバイス側のエラーが多いようです。
そのため、アプリまたはスマホを再起動させることで解決が可能なようです。
まれにですが、まったくAmazonミュージックのアップデートを行っておらずOSとの相互性が悪くなり、エラーが起きることがあるようです。
その場合は、OSまたはアプリのアップデートを行いましょう。
Amazonミュージックカーモードのメリットは?
Amazonミュージックカーモードのメリットは以下の4つです。
- 事故防止になる
- Alexaを使って運転しながら曲を決められる
- Bluetoothにつながった時にオンに設定すれば、エンジンを掛けた瞬間に音楽を聞ける
- ダウンロードすれば通信料0で聞ける
上記の4つがAmazonミュージックカーモードの主なメリットになります。
運転中のスマホ操作は違反なので気をつけましょう。
Bluetoothが車につながった時にカーモードをオンにしたい方は、この記事のAmazonミュージック車で聞くカーモードの使い方・設定方法を参考にしていただけると幸いです。
Amazonミュージックカーモードが勝手に開く場合どうしたらいい?
Amazonミュージックカーモードが勝手に開く原因は、車のBluetooth接続時に自動でカーモードになる設定になっている場合がほとんどです。
▼Amazonミュージックカーモードが勝手に開く場合の解決策
- Amazonミュージックアプリを開く
- 右上の歯車マークを選択
- 項目からカーモードを選択
- 『車のBluetoothへの接続時』からチェックを外す(他の設定に)
- 『OK』を選択する
上記の方法でカーモードが勝手に開かないようにしましょう。
Amazonミュージックカーモードは非常に便利!アンリミテッド加入すれば更にたくさんの曲を聞ける!
本記事は「Amazonミュージックの車で聞くカーモードを徹底紹介|オフラインで聞く方法や通信量など」について解説しました。
- カーモードとは、ドライブに最適化されたモード
- 月額980円を支払えば、1億曲が聴き放題になる
- 30日間無料で1億曲を聴き放題にする
- カーモードの通信料はダウンロードすれば0ギガバイト
- カーモードを使う方法はプレイリスト作成をしてカーモードをオンにするだけ