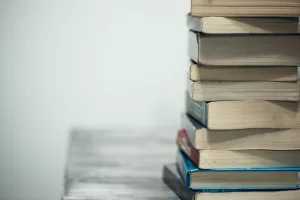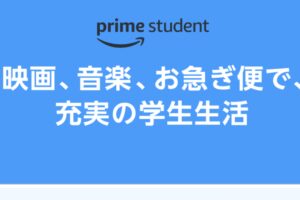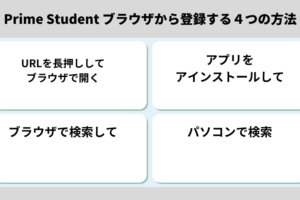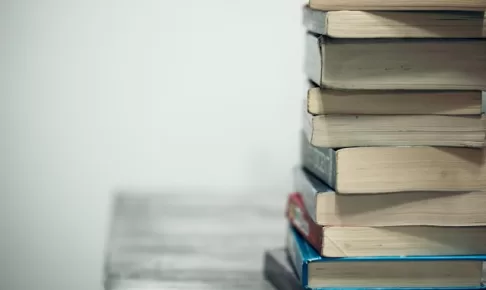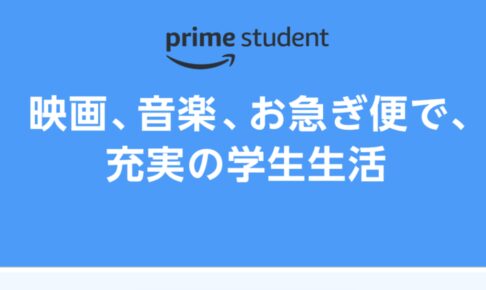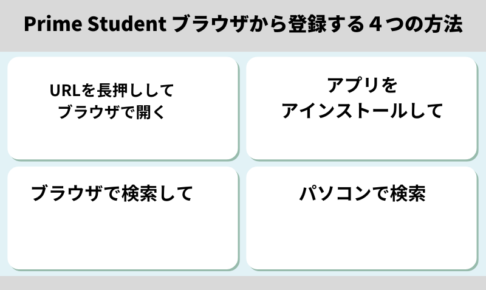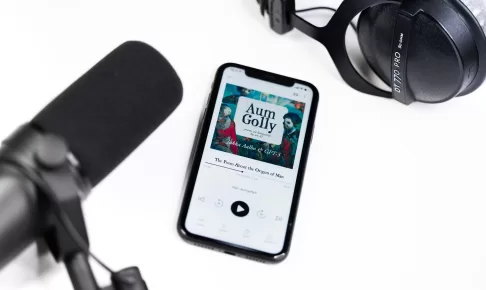と悩んでいるあなたにこの記事はおすすめです!
この記事の信頼性

- Macbook歴3年(PC歴8年)
- ガジェットブロガー
- Twitterのフォロワー:7,400人
- 趣味:Webデザイン。動画編集。ブログ
この記事を書いている僕は、MacBook Proをクラムシェルモードにしてブログの作成や、動画編集などをこなしています。
今後はずっと、クラムシェルモードにして作業していくつもりです。
- クラムシェルモードとはMacBookの内蔵ディスプレイを閉じた状態で、外付けのモニターを使うこと
- メリットはデスク周りをスッキリ出来る
- デメリット排熱性が下がる
- やり方・設定
- 必要・便利なアクセサリーの紹介
[itemlink post_id=”3184″]
もくじ
クラムシェルモードとは

クラムシェルモードとは、MacBookの内蔵ディスプレイを閉じた状態で、外付けのモニターを使うことを指します。
クラムシェルとは、英語では「貝殻」を指す言葉ですが、IT用語ではノートパソコンやモバイル端末が②つに折り畳める構造になっている形状のことを指します。
「ということは、ガラケイを閉じることをクラムシェルと言えるかもしれない」というのはどうでもいいですね。
クラムシェルモード対応機種について【Ma】

せっかくクラムシェルにしようとして、周辺機器を買ったはいいものの自分の使っているMacBookがクラムシェルに対応してなかったら、、かなりの散財になります。気をつけましょう。
結論、ノート型のMacは対応しているので安心してください。
- MacBook Proシリーズ
- MacBook Airシリーズ
- MacBookシリーズ
これらのモデルは対応しているのですが、後ほど説明する磁石を用いることでMacBookを開いたままクラムシェルモードにする方法は2016年以降のモデルは対応してないとのこと。
MacBook Proをクラムシェルモードにするメリット
僕的にはMacBookをクラムシェルにするメリットは3つあるとおもいます。
- シングルディスプレイで集中できる
- デスク周りがスッキリしておしゃれに
- 広い画面で生産性UP
シングルディスプレイで集中できる

クラムシェルモードにしてモニター1つだけで作業することで、1つのタスクに集中でき結果的に複数のモニターで作業するよりも素早く終わらすことが可能になります。
MacBook+モニターで作業してもいいですが、それだとどうしても視線を動かして作業しなくてはなりません。
視線を動かすということは、それだけで首が疲れてしまい結果的に集中して作業ができなくなってしまいます。
その分、クラムシェルモードにしてシングルディスプレイで作業すれば、視線を動かさなくてもいいので集中して作業ができます
デスク周りがスッキリするおしゃれに

クラムシェルモードにしてMacBookをスタンドに建てることでデスクを今よりも広く使うことが可能にあります
MacBookを机の上において作業をしていると、どうしても机の奥の方に物が置きづらくなります、しかしクラムシェルモードにすることにより机の奥いっぱいまで物を置くことが可能になります。
キーボードを奥にしまい、メモ帳を取り出しすぐにメモを書くなど素早く他の作業に移ることが用意になるでしょう
また、デスクが広々とするのできぶんもすっきりしますし、机に上にものが多いと人は注意が散漫になり結果作業効率が落ちてしまうという、問題を解決することにも繋がります。
デスクを広々ときれいに使いたい人にとって、MacBookのクラムシェル化は非常におすすめできます。
広い画面で生産的UP
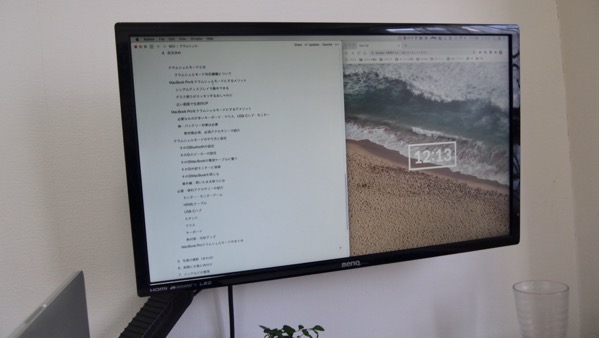
MacBookなどのノートパソコンでの作業だとどうしても、生産性が下がってしまいます。
しかし、クラムシェルモードにしモニター出力して大きな画面で操作することで生産性がアップします。
具体的には、「左に画面側にWord、右画面側に参考資料」など画面を分割してしようできたり。
また、画面が大きいのでMacBookをつかっていたときよりもたくさんの情報を得ることが可能に、モニターの大きさが26インチなら2倍の情報を1画面で得ることができます。
とくにクリエイティブなことをしているユーザーにとっては、クラムシェルの恩恵は非常に大きいのではないでしょうか。
動画編集ソフトなどでは、大きな画面のほうが作業できる範囲が広がるので、作業時間が2/3ほどになりました。
MacBook Proをクラムシェルモードにするデメリット
僕的にはクラムシェルモードにするデメリットは、メリットに比べるとかなり少ないと感じています。
- 必要なものが多いキーボード・マウス、USB-Cハブ・モニター..etc
- 熱・バッテリー対策は必要
それぞれ詳しく解説していきますね。
必要なものが多いキーボード・マウス、USB-Cハブ・モニター..etc

クラムシェルにしてしようするためには、いつような周辺機器が多いです。
必須なものとあると便利なものを選別しましたので参考にどうぞ。
- USB-Cハブ
- マウス・キーボード
- モニター
以上の4つが必要な周辺機器になります。2015年以前のモデルで、MacBook本体にHDMLがついているモデルにはUSB-Cハブは必要ないです
続いて、あったら便利な周辺機器も簡単に解説
- モニターアーム
- スタンド
必須なものだけを格安で購入した場合でも、2万円ほどかかってしまいます。
それに加え、質にや性能にこだわった周辺機器を集めると4万円ほどかかってしまいます。ちなみに僕は4万円かけて、いいものを購入しています、やはり仕事に関わるのものなので妥協できませんでした。
※のちほどおすすめの周辺機器を紹介します。もうすこしまってね。
熱・バッテリー対策は必要

MacBookをクラムシェルモードにすると、排熱性がさがってしまいます。
その結果、熱がこもりMacBookの処理性能が下がったり、重たくなったり、バッテリーが劣化したりする場合があります。
とくに、動画編集や画像編集、高画質での動画視聴などをすると熱くなり最悪壊れるので気をつけましょう。
ちなみに、ネットサーフィンなどの軽い作業なら問題なしですが、それでも熱対策するべきです。
熱対策グッズは安いので、買って損はないです。
ちなみに、クラムシェルモードにしていなくてもMacBookに重たい処理をさせているとバッテリーの劣化、処理性能の低下が起きるので熱対策は必須です。
※こちらも、のちほど紹介します。
クラムシェルモードのやり方と設定
やり方の手順と設定を画像つきでわかりやすく解説していきます。
周辺機器を持っていない人も一応確認しておいてください。また周辺機器を購入した後に設定する場合はこちらの記事をブックマークして購入したときに見るようにしてください。設定し終わったら外してOKです。
その①Bluetoothの設定
ワイヤレスキーボードやマウスを使用するときのために、Bluetoothの設定をしていきます。
有線で使用する方も一応設定しておいてください。
①システム環境設定を開きます
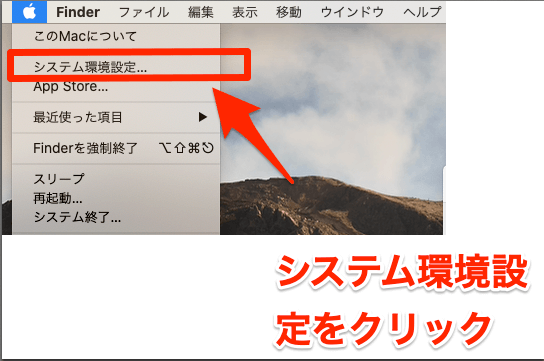
②Bluetoothをクリック
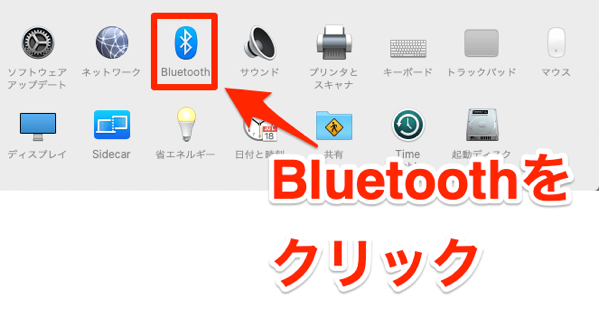
③詳細設定をクリック
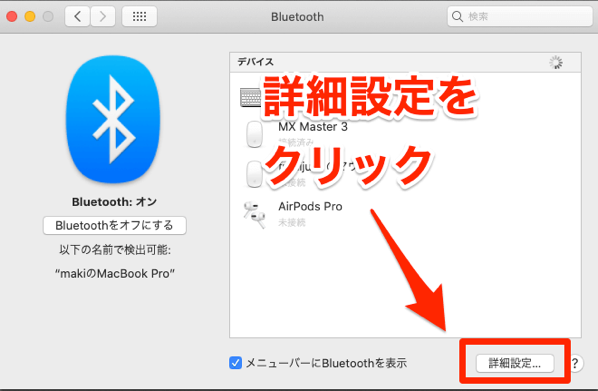
④すべての項目をチェック
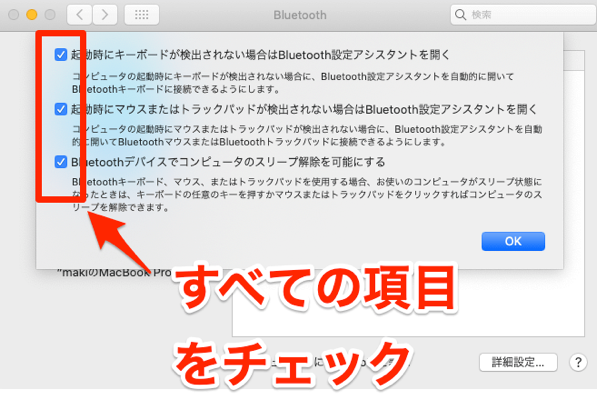
⑤OKボタンを押して完了
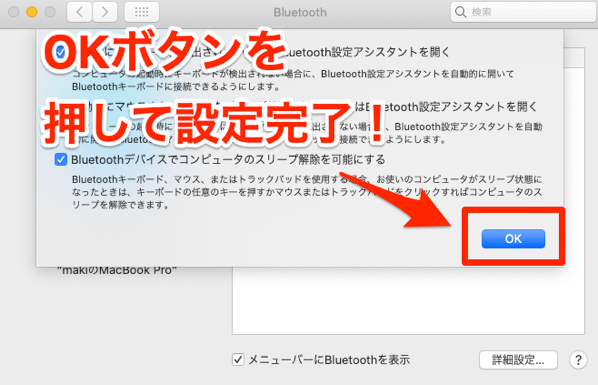
以上がBluetoothの設定でしたこれで、スリープ状態でもBluetoothマウスなどを接続することが可能になりました。
その②MacBookの電源ケーブルに繋ぐ

USB-Cハブ経由で充電ケーブルをMacBookに接続しましょう。
このとき注意しなければいけないのが、USB-Cハブの入力電力量です。MacBookはそれぞれのモデルに応じて供給に必要なW数があります。それを大幅に下回ると、消費電力のほうが大きくなり充電されないので気をつけてください。
ちなみに推奨されている供給電力W数は以下のとおりです
- MacBook 12=29W
- MacBook Air=30W
- MacBook Pro13=61W
- MacBook Pro15以上=87W以上
しかし、MacBook Pro15インチでも60Wほどの供給電力があればいいのでProを使用している方は60W以上出力ができるUSB-Cハブを購入しましょう。
※後ほど、僕が使っているおすすめのUSB-Cハブを紹介します。
その③外部モニターに接続

USB-Cハブ経由で、HDMIとハブとモニターに繋げましょう。
HDMIケーブルを持っていない方は、amazonで購入しましょう。長さはなるべく長いほうが色々と使い勝手がいいため0.5~1メートル程度のものを購入しましょう
HDMIとは1,000円前後で買える、パソコンとモニターを接続する規格の1つです。
その④MacBookを閉じる

以上でクラムシェル化は完了したので、MacBookを閉じて実際にモニターでMacBookを操作しましょう。
このときに、外付けのキーボードのどこでもいいのでキー押します。するとでMacBookがスリープ状態から立ち上がり実際にクラムシェルで操作することが可能になります。
番外編①開いたまま使うには
ここからは番外編です、クラムシェルモードにするとコンパクトになる代わりに熱がこもってしまうという問題を解決するために開いたまま使う方法があります。
方法はいたってシンプル、2015以前のモデルのみ可能な方法として、内蔵キーボードの横側に磁石を置くことで開いたままクラムシェルモードにする事が可能です。

まぁ、この方法などは公式な方法ではないためあまり活用しないほうがいいと思われます。また強すぎる磁気をMacBookに与えると故障の原因になるので気をつけましょう。
番外編②スピーカーの設定
続いては、クラムシェルモードにするときに多いの役立つ方法を紹介します。
音を出すときに、ワイヤレスイヤホンで出力するのか、またはMacBook本体からか、モニターから出力するのかの設定方法を紹介します。ちなみにこれはモニターを繋げて実際にクラムシェルモードにしている問の設定方法です。
画像を用いて簡単に解説していきます。
その①システム環境を開きます。
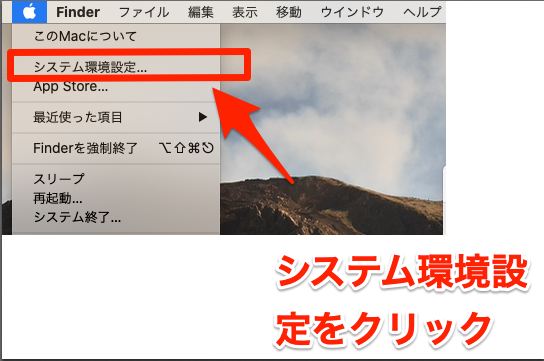
その②環境設定内にあるサウンドをクリック
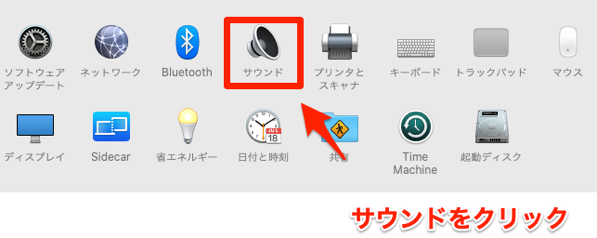
その③項目の中にある出力をクリック
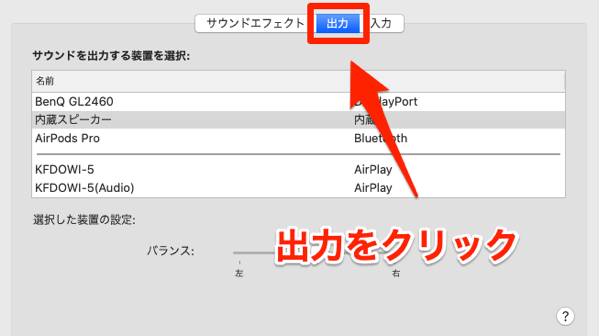
その④音を出したいデバイスにカーソルを合わせてダブルクリック
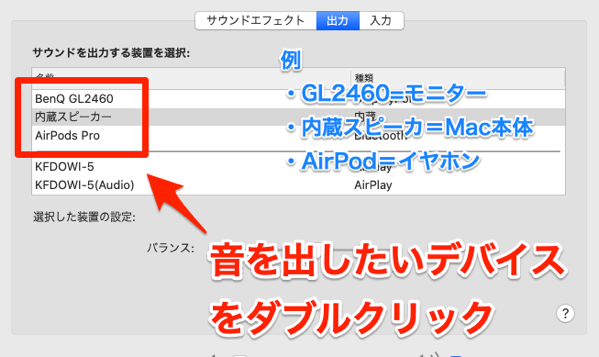
その⑤下部にあるメニューバーに音量を表示の項目にチェックを入れる
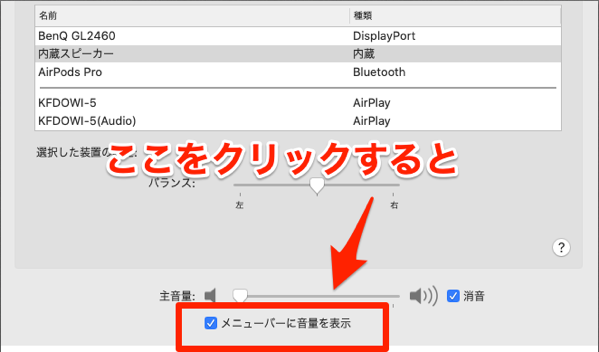
その⑥以降からメニューバーから出力させたいデバイスを選べるように
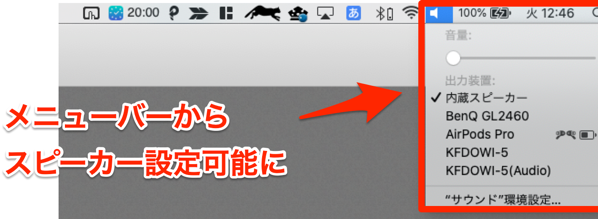
以上がクラムシェルモードにするときに役立つスピーカーの設定でした、メニューバーから設定できようにすることを推奨します。
クラムシェルモードに必要・便利アクセサリーの紹介
それでは、クラムシェルモードに必須アイテムから便利なアクセサリーまで実際に使用しているものを紹介します。
モニター・モニターアーム

クラムシェルモードにする場合、モニター出力をするのでモニターは必須です。
サイズ的には24インチが一番おすすめです、大きすぎず小さすぎずで多くの方がこのサイズのモニターを使用しています。
ぼくはフルHD画質のモニターを使用しています、4K画質なども欲しいですが4Kになるといきなり値段が跳ね上がります。フルHDの2倍以上するのは当たり前です
フルHDでも全く問題なくきれいな画質で見ることが可能なので、値段とコスパを考えるとフルHDのモニターがおすすめ。
また、4Kだと画質はきれいになりますがMacBook本体のGPU(画像処理装置)の負荷が大きくなってしまい結果的にMacBookが熱くなりやすいというデメリットもあります。
自分の高さにあった位置にモニターを置きたい、デスク周りをスッキリさせたいならモニターアームがおすすめ

目の高さにあっていないモニターで長時間作業すると肩が凝ってしまい、長時間作業をすることが苦痛になってしまいます。

縦向きにすることもできるけど、この機能は全く使いません。

モニターアームの後ろ側はこんな感じ、360℃回転させることや高さ調節が可能になっています。
詳しくはこちらの、「【レビュー】HUANUO PC モニター アームはコスパ最強のモニターアーム」を参考にしていただければ幸いです
HDMIケーブル
モニターとMacBookを繋ぐために必須な周辺機器でHDMIケーブルがあります。これがないとクラムシェルモードにできないので購入は必須。
USB-Cハブ

僕が愛用しているのは、高性能なAnkerのUSB-Cハブです。
こちらの、USB-Cハブは100Wでの給電に対応しているためMacBookシリーズすべてに対してUSB-Cハブを挿しながら充電することができます。
対応ポートは以下のとおりです。
| USB-C | Thunderbolt 3 × 1 |
| USB-C | 非Thunderbolt 3 × 1 |
| USB-A | 2ポート |
| HDMI | 1ポート |
| MicroSDカード | 1ポート |
| SDカード | 1ポート |


必要なポートはほぼ全てポートが揃っているので、困ることはないでしょう。
関連:【レビュー】Anker PowerExpand Direct 7-in-2 USB-Cはおしゃれでおすすめのハブ
こちらのUSB-Cハブは最低限のポートがあります、値段もそこそこなのでおすすめできますが供給電力が60Wと、MacBookならだいたい充電しながら使用可能。

ぼくは、2つのUSB-Cハブを購入し用途別に使い分けています、USB-Cハブは差込口が1つのものと2つのものを用意しておくとどんなときにも対応可能。
クラムシェルスタンド

クラムシェルモードにするにあたって、スタンドはかなり必須です。スタンドを使用することでMacBookを縦置きにすることでデスクを広々と使用することができます。

こちらのスタンドは、どんなサイズのMacBookにも対応しているスタンドです。12インチや16インチなどを使用している方も使用できる点は非常にありがたいです。
ぼくも、13インチと15インチを使用しているのですが、両方とも使用できます。
色は、シルバーとスペースグレー等様々な色があるので自分のMacBookとマッチした物を選びましょう。

ネジでMacBookを挟む幅を変更することができます。
レビュー記事はこちら「【レビュー】OBENRI Vertical Laptop StandはMacBookをおしゃれにおける縦置きスタンド」
マウス・キーボード・パッド
クラムシェルモードにするなら、外付けのマウスとキーボードは必須なのでいいものを購入しましょう。
Mx Master3

僕が実際に使っているのは、Mx Master3という高品質でクリエイティブなことをする方におすすめなマウスです。
以前までは、Apple純正のマジックマウスを使用していましたが、最近はもっぱらMx Master3です。
動画編集やブログ、画像編集などを行っている人だとMx Master3は非常におすすめなのです。Mx Master3はサイドスクロールといって横にスクロールすることができる珍しい機能がついています。
Mx Master3についてレビューした記事は「 【レビュー・評価:Logicool MX Master 3】高い操作感か長時間の作業しても疲れない最強マウス 」気になる方は参考にどうぞ。
マジックキーボード

やっぱり、キーボードはApple純正のキーボードがおすすめ、Mac用のキーボード配列なのでMacのショートカットをそのまま使用できます。
テンキーが付いてるキーボードは横に長くマウスを使用してする場合、非常にじゃまになりテンキー付きのキーボードだとキーボードを斜めにして使用することになります。
マジックマウス
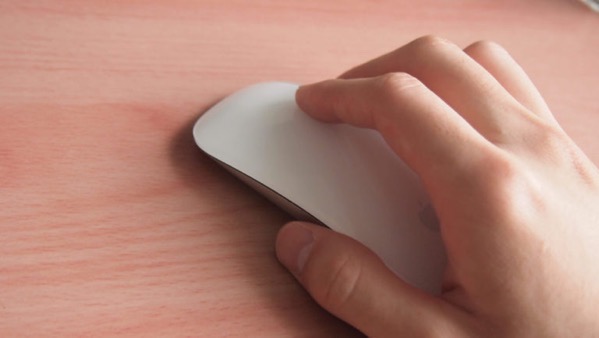
一応マジックマウスも使用しています、サブ機という感じで外ん持ち運ぶときにコンパクトなので外用に愛用
自分的には、マウス自体の高さがなく手を置いたときに、手とマウスの間に隙間ができ長時間の作業は難しいかなぁと感じています、これは僕が手が大きいのも原因ですが、、、
マウスパッド

僕は、マウスパッドとしてMacBookのカバーケースを使用しています、革製品で外見もおしゃれで非常に気に入っています。
長時間、マウスとキーボードをしようしている手の根本あたりが痛くなるのでマウスパッドの使用は必須レベル。腱鞘炎には気をつけましょう。長時間作業しない方だったらそこまで必須というわけではありません。

このカバーケースは13~16インチそれぞれのサイズに合ったものがあります。
持ち運び用のケースにもできるし、マウスパッドにもできる、、、最高の商品です。

革製品で値段は非常に安く、、、光沢が輝いてて素敵!(光沢が輝いてる?頭痛が痛いと同じ、、?)
とにかくおすすめなカバーケースです!
熱対策・冷却グッズ
デメリットにも書いたのですが、MacBookをクラムシェルモードにして使用すると熱がこもって、処理速度やバッテリーの劣化に繋がるため熱対策は必須。
僕が使用している、熱対策グッズはUSB扇風機のみです。これだけでもMacBookの温度を使用していない時よりも10度以上下げてくれます。

USB扇風機なので、USB-Cハブから電力を供給して動かすことが可能。

挟むことができる、商品です。置くタイプよりも圧倒的に挟むタイプがおすすめ

MacBookに挟んで熱対策も可能、でもおしゃれさはマイナス100です。

デスクに挟んで普通は使用してみましょう、、ちなみにMacBookは後ろ側にCPU(処理装置)があってそこが熱くなるので後ろ側を冷やしましょう。画面を冷やしてもあまり意味ないよ!
MacBook Proクラムシェルモードのまとめ
クラムシェルモードは非常にメリットが多く、生産性やデスク
をおしゃれにしたい方はぜひクラムシェルモードにしてしようしてみましょう!
今回紹介した商品一覧
[itemlink post_id=”3184″]