Kindle Unlimitedをこれから始めたい人
・Kindle Unlimitedの始め方を知りたいなぁ
・Kindle Unlimitedを登録した際の注意点とかあるのかな…
・Kindle Unlimitedの基本的な使いたを教えて欲しい!
といった疑問にこの記事では答えます。
・Kindle Unlimitedの始め方
・Kindle Unlimitedを登録した際のするべきこと3つ
・Kindle Unlimitedの基本的な使い方の紹介
この記事を書いている僕は、Kindle Unlimited歴2年ほどで毎日1冊ほど本をKindle Unlimitedで読んでいます。
また、Kindle Unlimitedの登録の仕方など詳しい方法を記事にしたりしているブロガーです。
そんな僕が、上記の悩みを解決します。
もくじ
Kindle Unlimitedの始め方を徹底解説
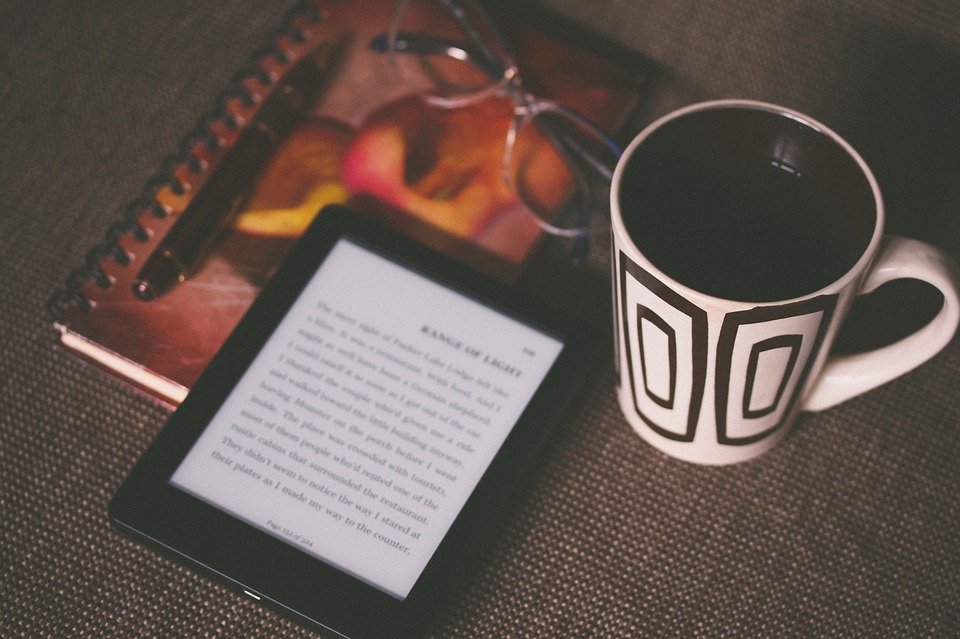
【簡単にできる/画像つき】Kindle Unlimitedの始め方と使い方を3ステップで徹底解説
それでは、Kindle Unlimitedの始め方をかんたんに解説していきます。
本章では、「始め方」を3ステップで解説します。
はじめ方の流れは以下のとおりです。
その①:Kindle Unlimitedの登録
その②:アプリのダウンロード
それでは詳しく解説をしていきます。
【始める際】登録時の注意点
まずはじめに、Kindle Unlimitedを始める前の注意点を解説していきます。
・アマゾン無料会員登録は必須
・現金支払いはできない
上記の2つに注意しておいてください。
支払い方法は、デビットカードやクレジットカード、キャリア決済にのみ対応しています。
アマゾン無料会員登録をまだしていない場合には、Aamazon無料会員登録はこちらから登録をしてください。
その①:Kindle Unlimitedの登録③ステップ
①:Kindle Unlimited登録←をクリック
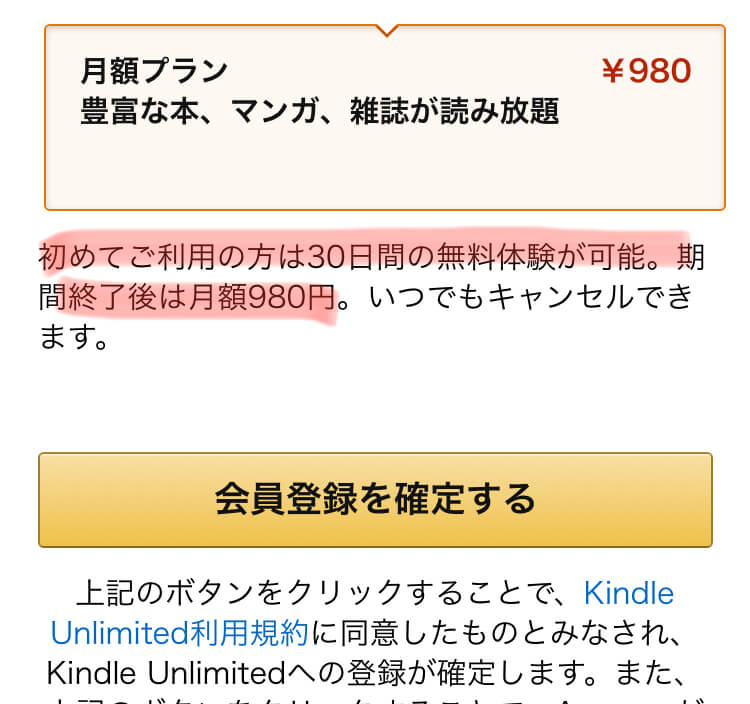
クリックすると上記の画面になると思うので、会員登録を確定するを押します。
②アマゾンにログインする

Kindle Unlimitedに登録をするボタンを押すと、アマゾンにログインするように促されるのでメールアドレス、または電話番号とパスワードを入力してログインをしてください。
③Kindle Unlimited登録完了
以上でKindle Unlimitedの登録が完了しました。
もし、Kindle Unlimitedが登録できない場合は【1分で完了画像あり】Kindle Unlimitedの会員登録の方法と無料体験の注意点3つをご確認ください。
その②:アプリのダウンロード
それでは、アプリケーションをダウンロードしていきます。
「Kindleアプリをを手に入れる」←左をクリックしてKindleアプリケーションをダウンロードしていきます。
パソコン版、スマホ版があるにで自分にあったものをインストールしていきましょう。
- Kindleアプリをダウンロード
- ログインをする
Kindleアプリをダウンロードするとログインを促されるので、先程Kindle Unlimitedを登録したアカウントでログインしてください。
使い方編で、Kindle Unlimited対象の本のダウンロードの仕方を解説します。
Kindle Unlimitedの始め方と知っておきたい注意点
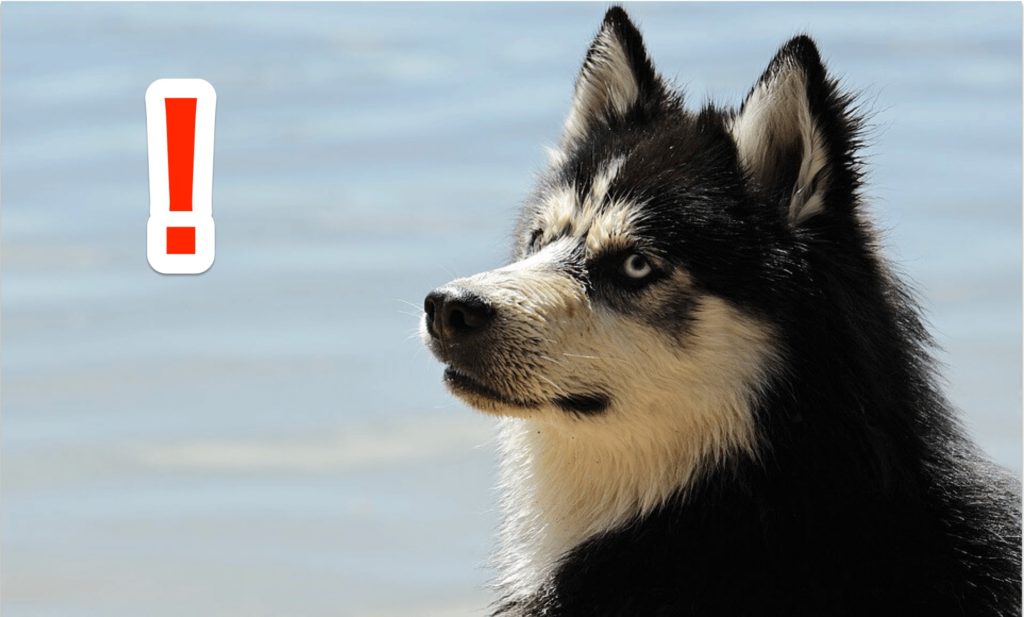
Kindle Unlimitedを登録した際のするべきこと3つ
それでは、Kindle Unlimitedに登録したと思いますので、登録した際の注意すべきことをかんたんに説明しておきます。
その①:無料期間をすぎると980円かかってしまう
Kindle Unlimited登録の初回30日間は無料で楽しむことが可能です。
しかし、登録期間をすぎると月額980円かかってしまうので気をつけておきましょう。
また、Kindle Unlimitedの支払い期間は登録時の30日経過後になります。
どの月に入っても、30日後に支払いを請求されるのでどの月にKindle Unlimitedに入会しても大丈夫です。
月の日数が長い月に入ったほうが、お得ということはないのでいつでもKindle Unlimitedに入りましょう。
その②:支払い方法は3つのみ
注意すべき点は、支払い方法は3つのみということです。
実際にKindle Unlimitedを支払いできるものは以下の3つです。
・クレジットカード
・デビットカード
・携帯決済(ドコモ/au)
上記の支払い方法しかありません。
そのため、これらの支払いができない方はKindle Unlimitedを始めるのを諦めなければいけません。
逆に支払いができないものとしては、
※Kindle Unlimitedで利用できない支払い一覧
・Amazonギフト券
・Aamazonポイント
・クーポン
・代金引換
・コンビニ/ATM/ネットバンキング/電子マネー
上記の支払い方法はできないため気をつけましょう。
その③:アプリからの登録はできないのでブラウザから登録する
Kindle Unlimitedが登録できない理由として、アマゾンのアプリから登録をすることはできません。
特にこの減少は、iPhoneユーザーに多く起きています。
また、iPhoneユーザーはKindle本をアプリから購入できないので注意が必要です。
Kindle Unlimitedの本は、どのデバイス(i OS/Android)アプリでもダウンロードが可能です。
Kindle Unlimitedの基本的な使い方の紹介
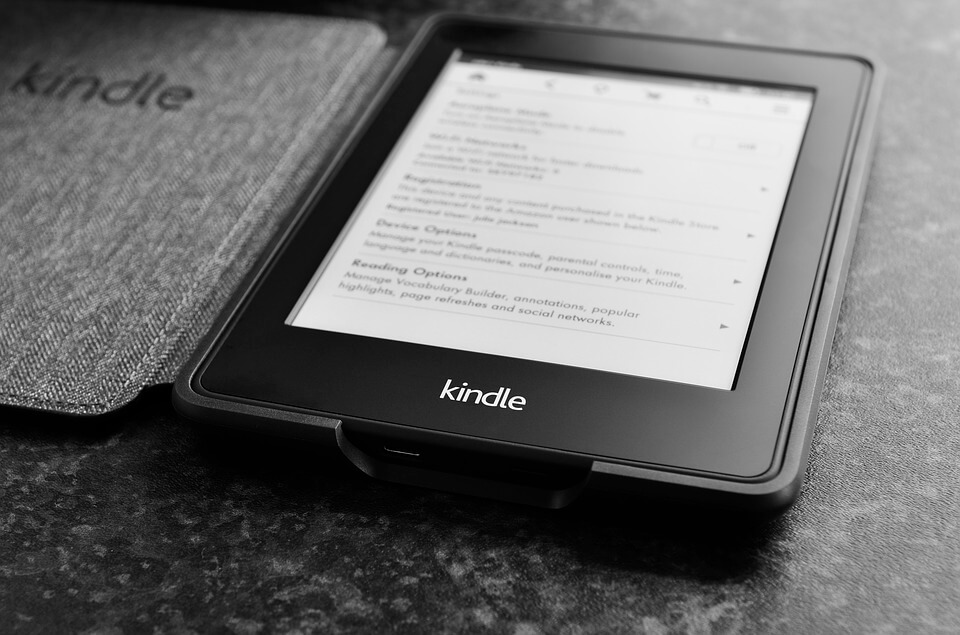
Kindle Unlimitedの基本的な使い方の紹介
それでは最後に、Kindle Unlimitedの基本的な使いを解説してきます。
Kindle Unlimited対象の本の見つけ方
- Kindleアプリを開く
- アプリの下にあるカタログをクリック
- Kindle Unlimitedをクリック
①まずはじめに、Kindleアプリを開いてください。
※画面はiPhone版で解説をしていますが、アンドロイド版でもほぼ同じです。
②続いては、Kindleアプリの下のメニューバーにあるカタログをクリックしてください
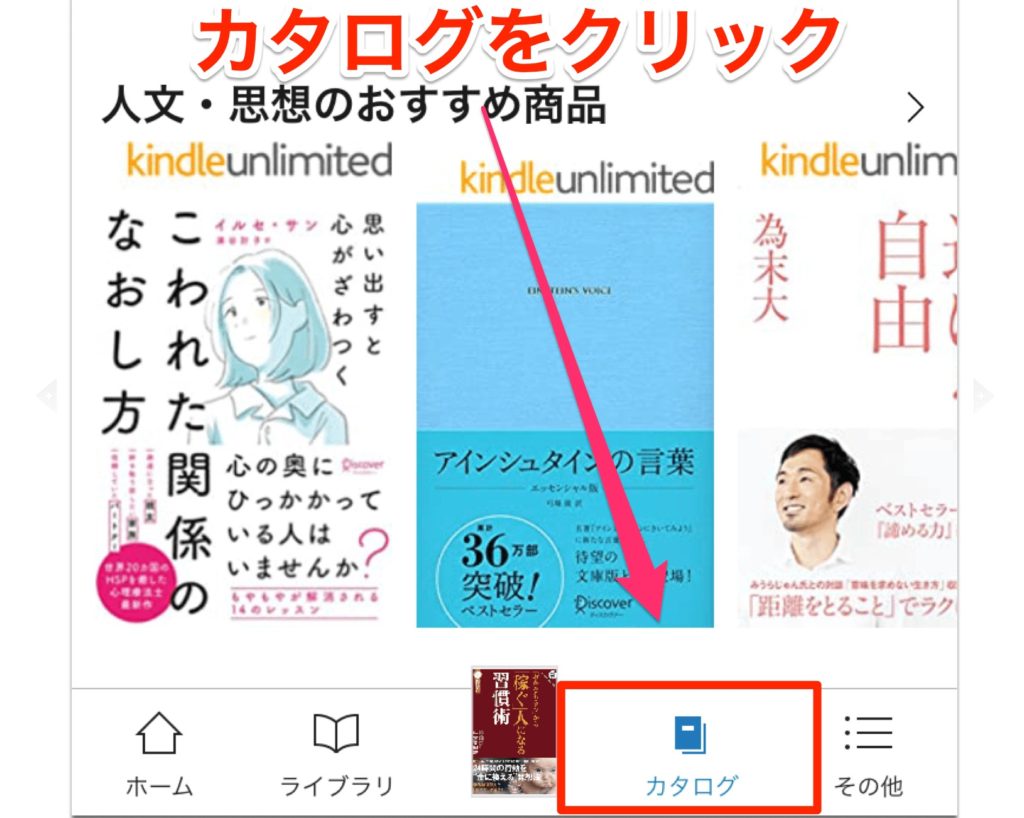
③Kindle Unlimitedをクリック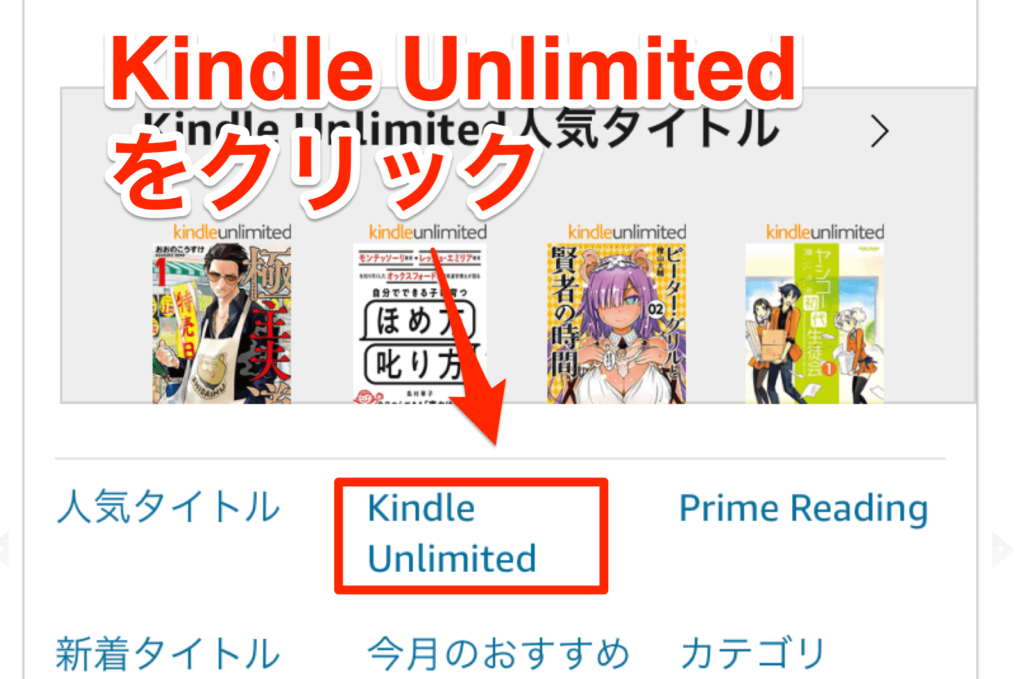
Kindle Unlimitedをクリックすることで、Kindle Unlimited対象の本の一覧が出てきます。
Kindle Unlimited対象の中から、自分が好きなジャンルのものを選びましょう。
ジャンルは、ビジネス系・文人/思想・話題の書・漫画・雑誌など様々なジャンルのものがあります。
Kindle Unlimited読書中の操作
それでは最後に、Kindle Unlimitedの読書中に使える操作方法を解説していきます。
今回紹介する便利な使い方
・文字サイズの変更
・フォントに変更
・マーカーを付ける/マーカーを確認する
文字サイズ・フォントの変更の仕方
①まずは、本を読んでいるときに画面をタップして、上部に出るAaをクリック
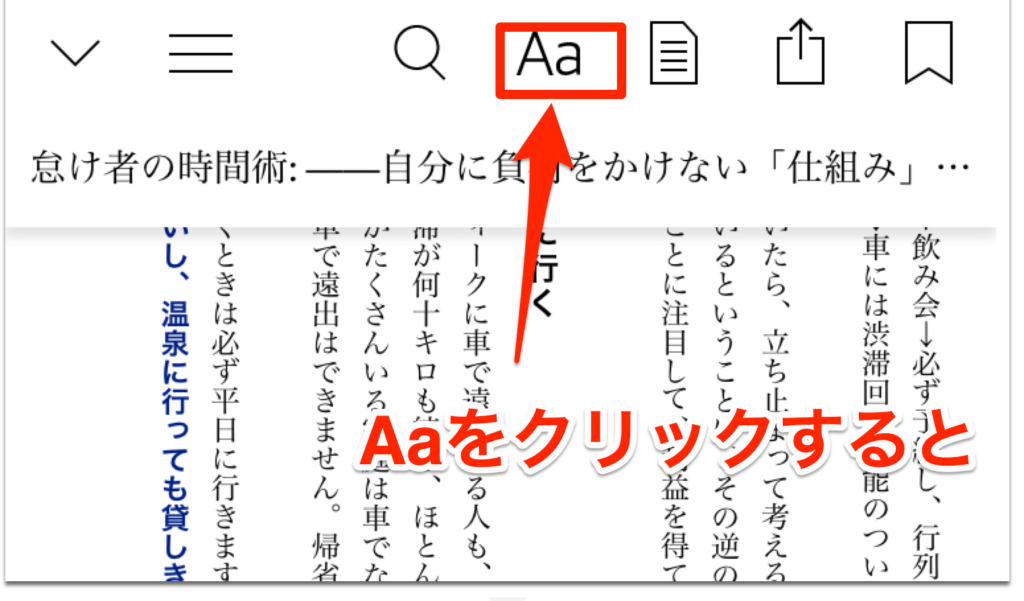
②画面を見て文字サイズやフォントを変更する。
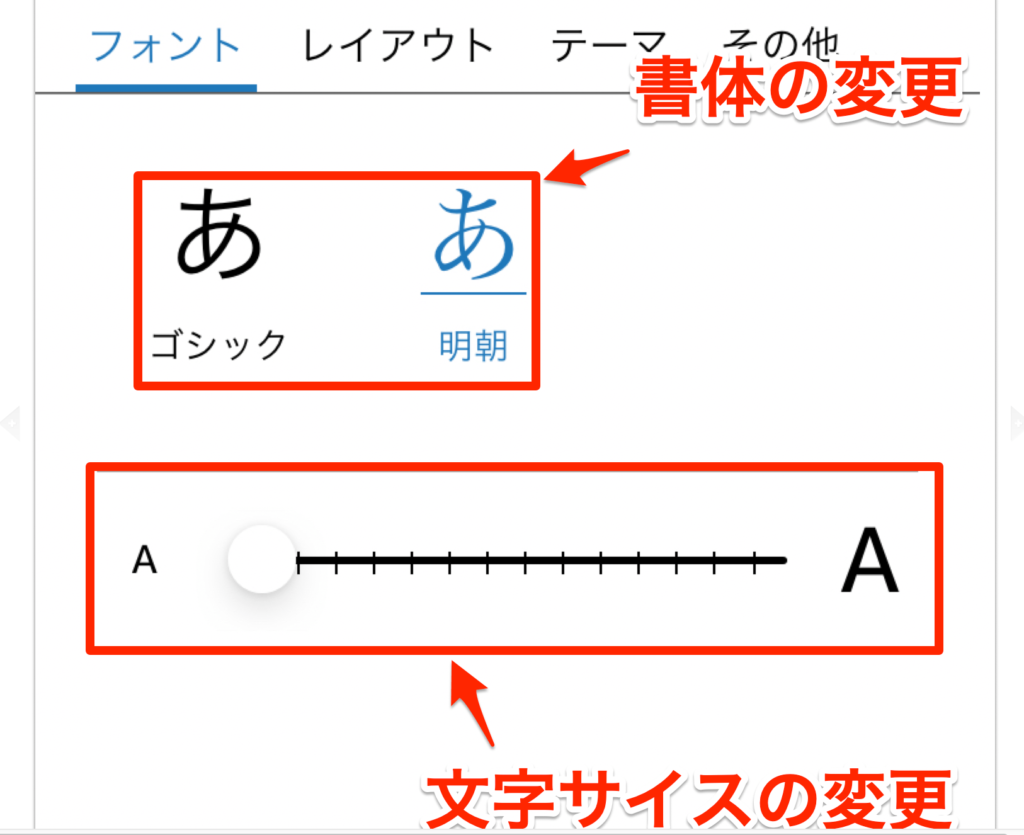
文字を小さくすると、画面の文字数が増えるのでスクロールを減らすことが可能です。
フォントに関しては、太字のもののほうが読みやすかったり、細字のほうが読みやすいといった好みに合わせて変更してみてください。
ハイライト(マーカー)を引く方法
①マーカーしたい場所をタッチする
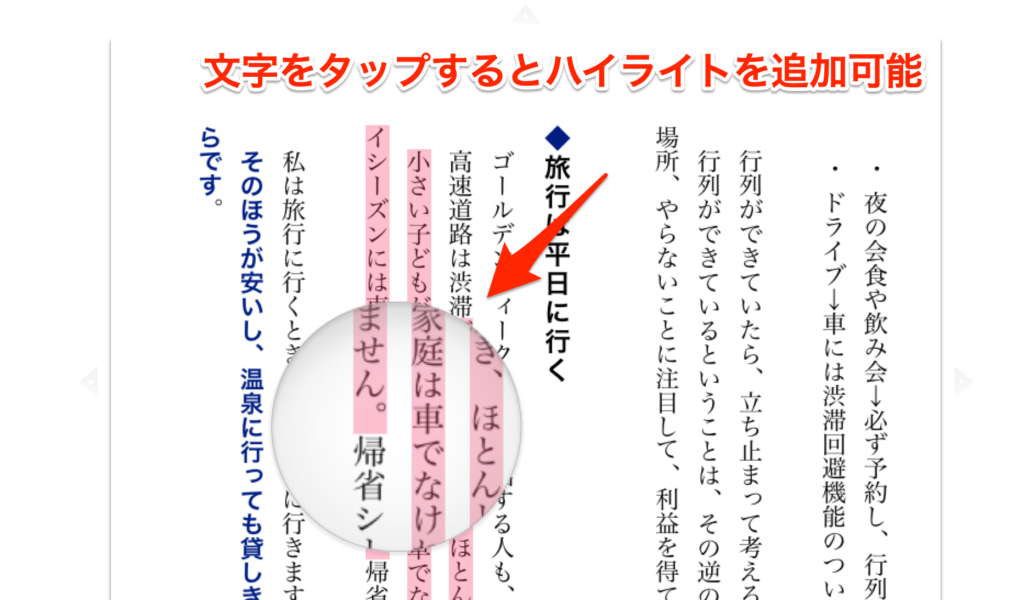
②マーカーを引いた場所を確認するには、下記の写真の場所をクリック。
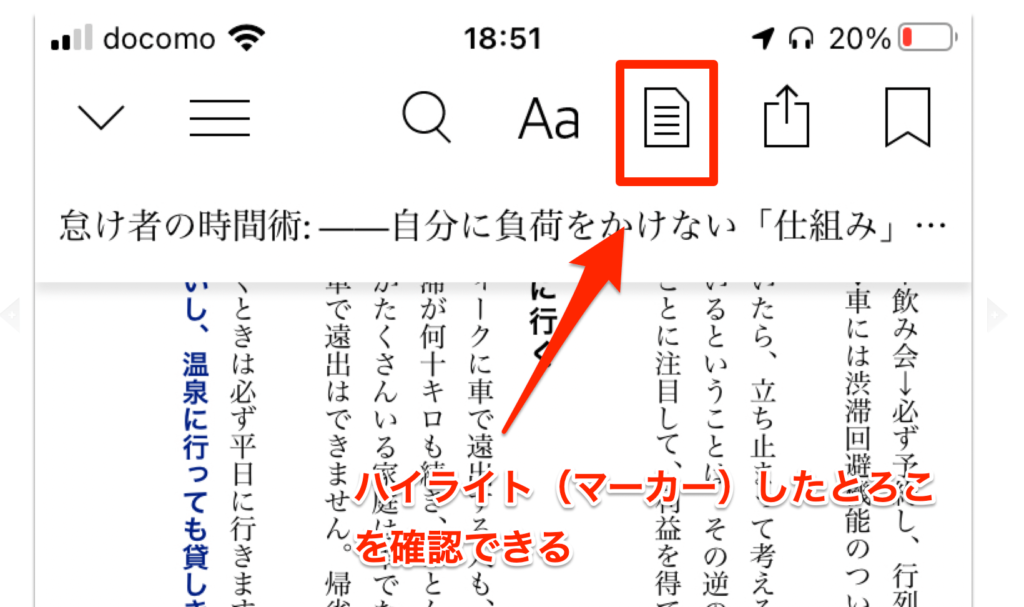
マーカーを引くことで、その本の重要な部分をすぐに読み返すことが可能です。
ビジネス書など何度も読み直すものは、マーカー機能を使うことでうまく知識をつけることがカノです。
まとめ:Kindle Unlimited始め方と使い方を徹底解説
本記事は「【簡単にできる/画像つき】Kindle Unlimitedの始め方と使い方を3ステップで徹底解説」について書きました。
Kindle Unlimitedの始め方は以下の通り
- Kindle Unlimited登録する
- アプリをインストール
- 本をダウンロード
また、わからない点などがございましたら、コメントなど頂ける返信してお答えいたします。
ではでは、ありがとうございました!


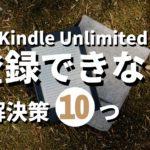
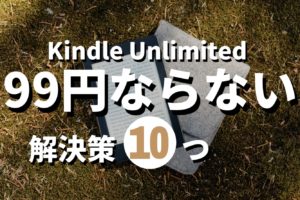


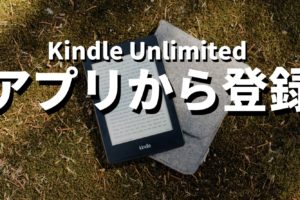


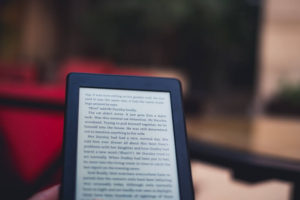

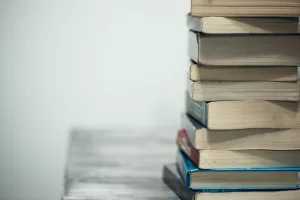

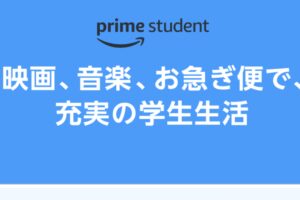
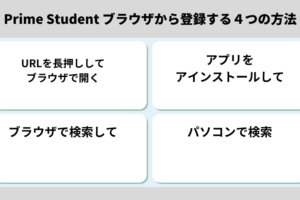

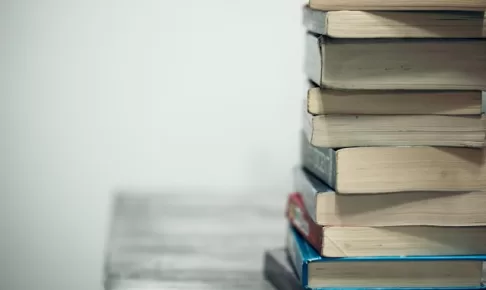

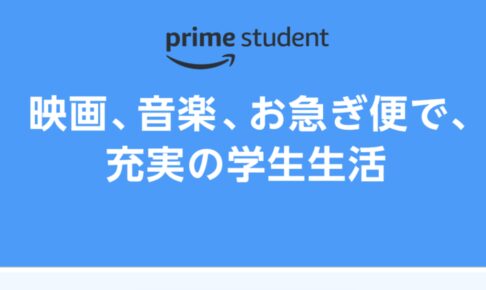
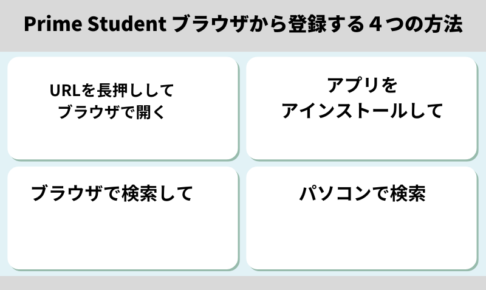
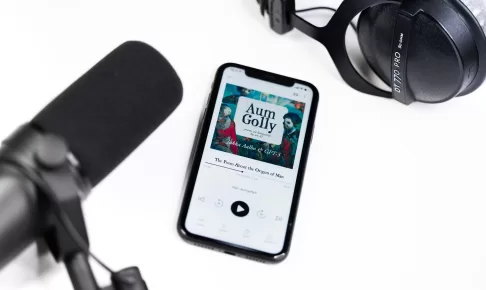
コメントを残す