
・Final Cut Pro Xの容量を減らす方法
・ファイナルカットプロの容量を節約する方法

初めましてファイナルカット プロを愛用している動画編集が趣味のマキ(@tamako_2525)です。
この記事を書いている僕は、Final Cut Pro Xの容量を減らす方法を試して20GBの容量の節約に成功しています。
ファイナルプロって使っているとどうしても、容量が多くなってしまい。
MacBookの容量がギリギリになってしまいますよね。
しかし、安心してください今回紹介する方法を試すことでファイナルプロの容量を減らすことができます。
もくじ
ファイナルカットプロの容量を減らす方法
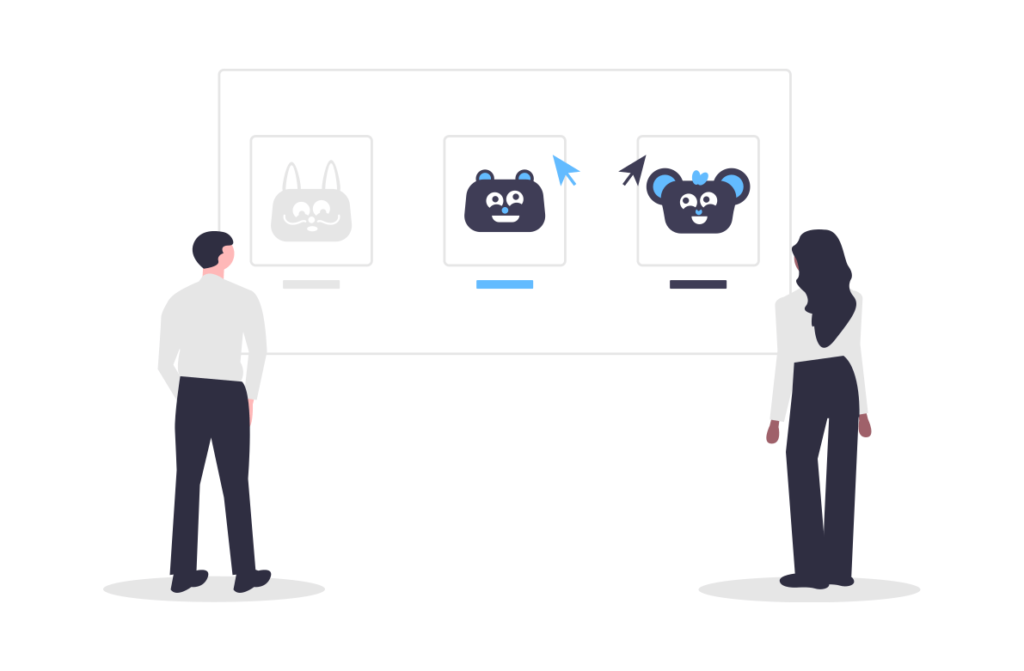
ファイナルカットプロの容量を減らすの意外と簡単です。
方法は以下の手順です
その①:ファイナルカットプロを起動
その②:左上のファイルボタンをクリック
その③:ファイルの項目にある「生成されたイベントファイルを削除」を押す
その④:項目の中のレンダリングファイルを削除を押してOKを押す
それでは、画像付きで簡単に紹介していきます。
その①:ファイナルカットプロを起動
まずは、Final Cut Pro Xを起動してください。
その②:左上のファイルボタンをクリック
次にファイルボタンをクリック
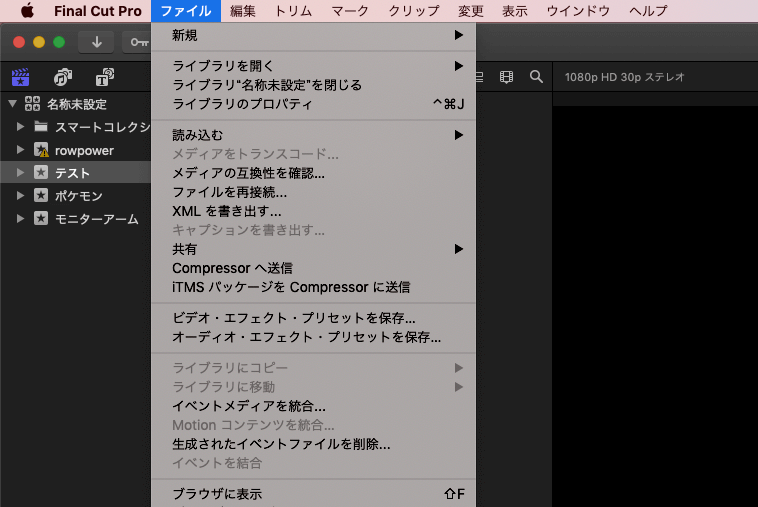
その③:ファイルの項目にある「生成されたイベントファイルを削除」を押す
続いて、ファイルの項目にある「生成されたイベントファイルを削除」を押してください。
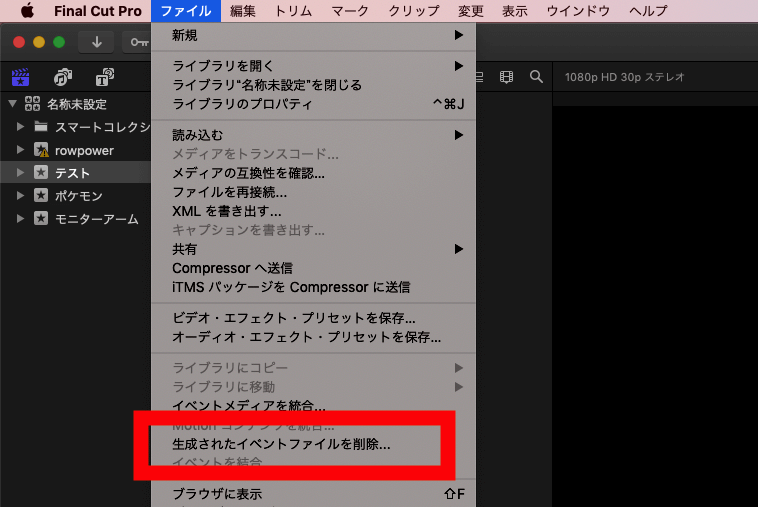
その④:項目の中のレンダリングファイルを削除を押してOKを押す
そうすると以下の項目が出てくるので、項目の中のレンダリングファイルを削除を押してOKを押す
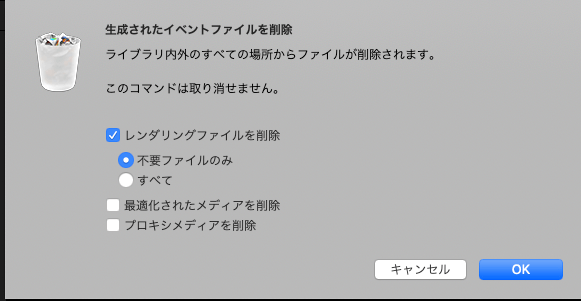
写真と同じ項目を選んで、OKボタンを押してください。
以上が、Final Cut Pro Xの容量を削除する方法です。

僕はこの方法を行うことで、20GBもFinal Cut Pro Xの容量を減らすことができました。
ファイナルカットプロの容量を節約する方法
それでは、Final Cut Pro Xの容量の節約方法を紹介していきます。
方法はいたってシンプルです。
その①:Final Cut Pro Xのインポートボタンを押す
その②:ファイルをそのままにするを選択しOKボタン
上記の方法を使うことで、Final Cut Pro Xに動画をコピーしなくなるのでその分軽くすることが可能です。
その①:Final Cut Pro Xのインポートボタンを押す
まずは、Final Cut Pro Xを起動して。
画面の左端にある、インポートのボタン(下矢印ボタン)を押してください。

その②:ファイルをそのままにするを選択
押すと右に方に、以下の項目が出てきます。
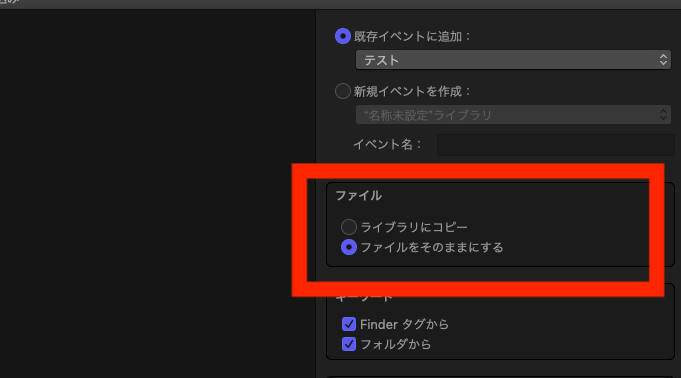
初期設定では、ライブラリーにコピーになっていますがファイルをそのままにするという項目を押してOKボタンを押しましょう。
上記の方法をするだけ、ファイルの容量を節約することが可能です。
Final Cut Pro Xのライブラリーにコピーすると、倍に容量が増えてしまうので気をつけましょう。
具体的には3GBの動画をライブラリーにコピーした場合は、Mac本体に3GB、Final Cut Pro Xに3GBで合計で6GBになります。
それでも容量が足りないあなたへ
そういう時は、外付けのSSDを購入することをお勧めします。
SSDを購入することで保存できる容量が倍以上になります
僕は1TBのSSDを使用しています、合計で1128GBの使用ができます。
おすすめのSSDは、【2020年】MacBook Air/Proおすすめ外付けSSD【4選】128GB〜1TBまで!を参考にしてください。
まとめ:ファイナルカットプロの容量を減らす方法&節約方法【20GB減らせました】
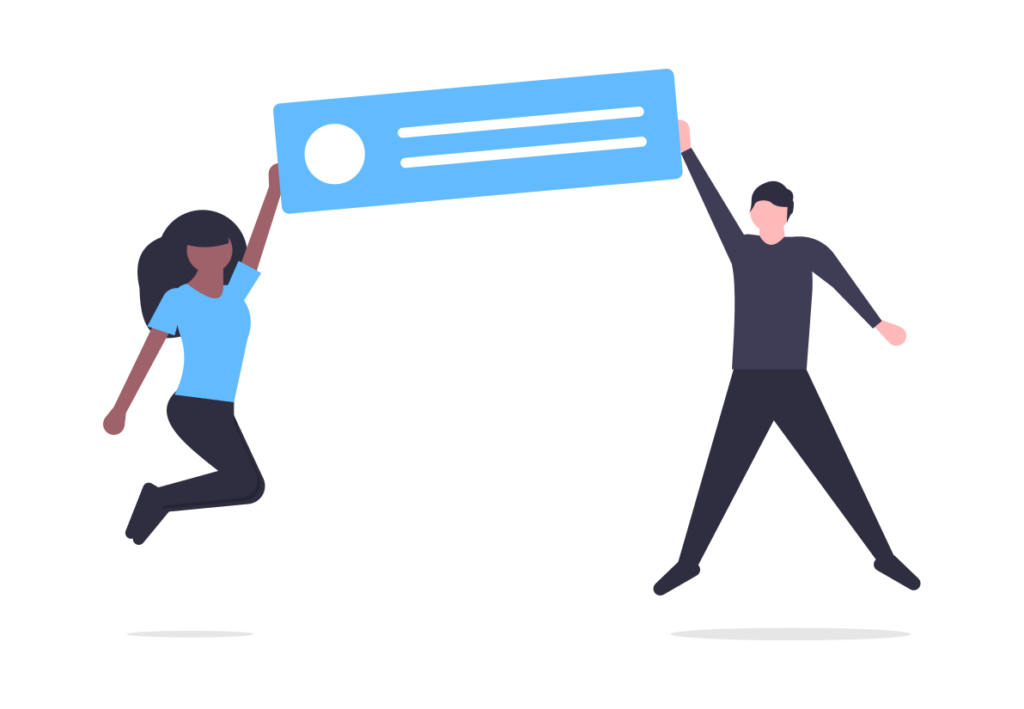
本記事は「ファイナルカットプロの容量を減らす方法&節約方法【20GB減らせました】」について書きました。
それでは最後に記事の内容をまとめます。
Final Cut Pro Xの容量を削除する方法
その①:ファイナルカットプロを起動
その②:左上のファイルボタンをクリック
その③:ファイルの項目にある「生成されたイベントファイルを削除」を押す
その④:項目の中のレンダリングファイルを削除を押してOKを押す
Final Cut Pro Xの容量を節約する方法
その①:Final Cut Pro Xのインポートボタンを押す
その②:ファイルをそのままにするを選択しOKボタン
それでは、良い動画編集ライフを!


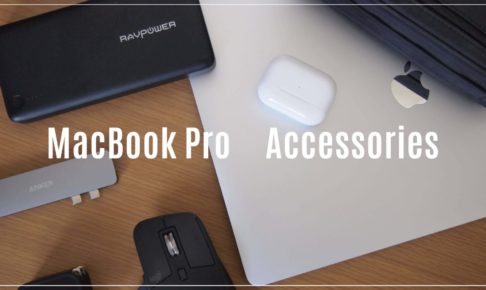

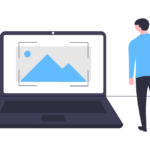
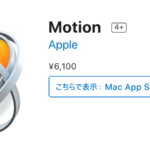





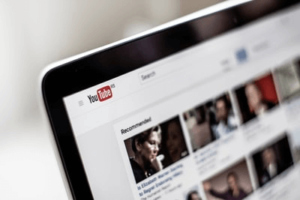


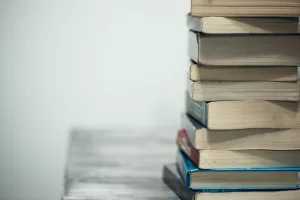

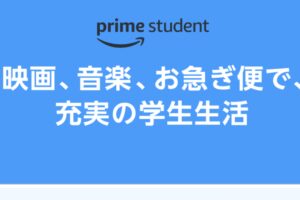

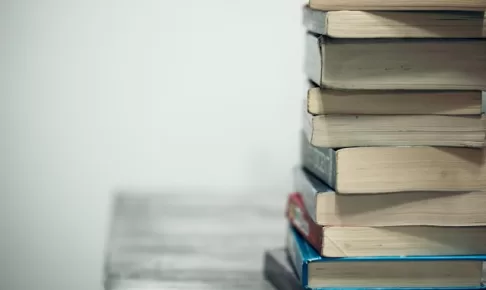

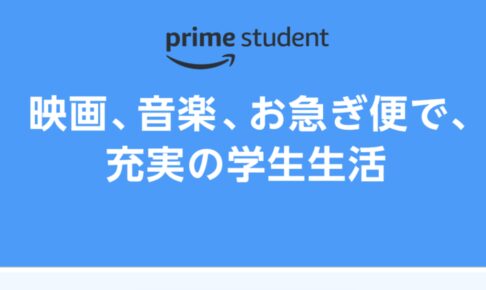
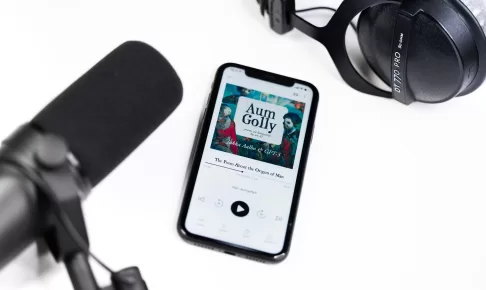
ファイナルカット プロの容量を減らす方法と節約方法を知りた人「ファイナルカット プロの容量が多すぎる、、どうやったら容量を減らせるんだろう。あと節約方法も知りたいです。」