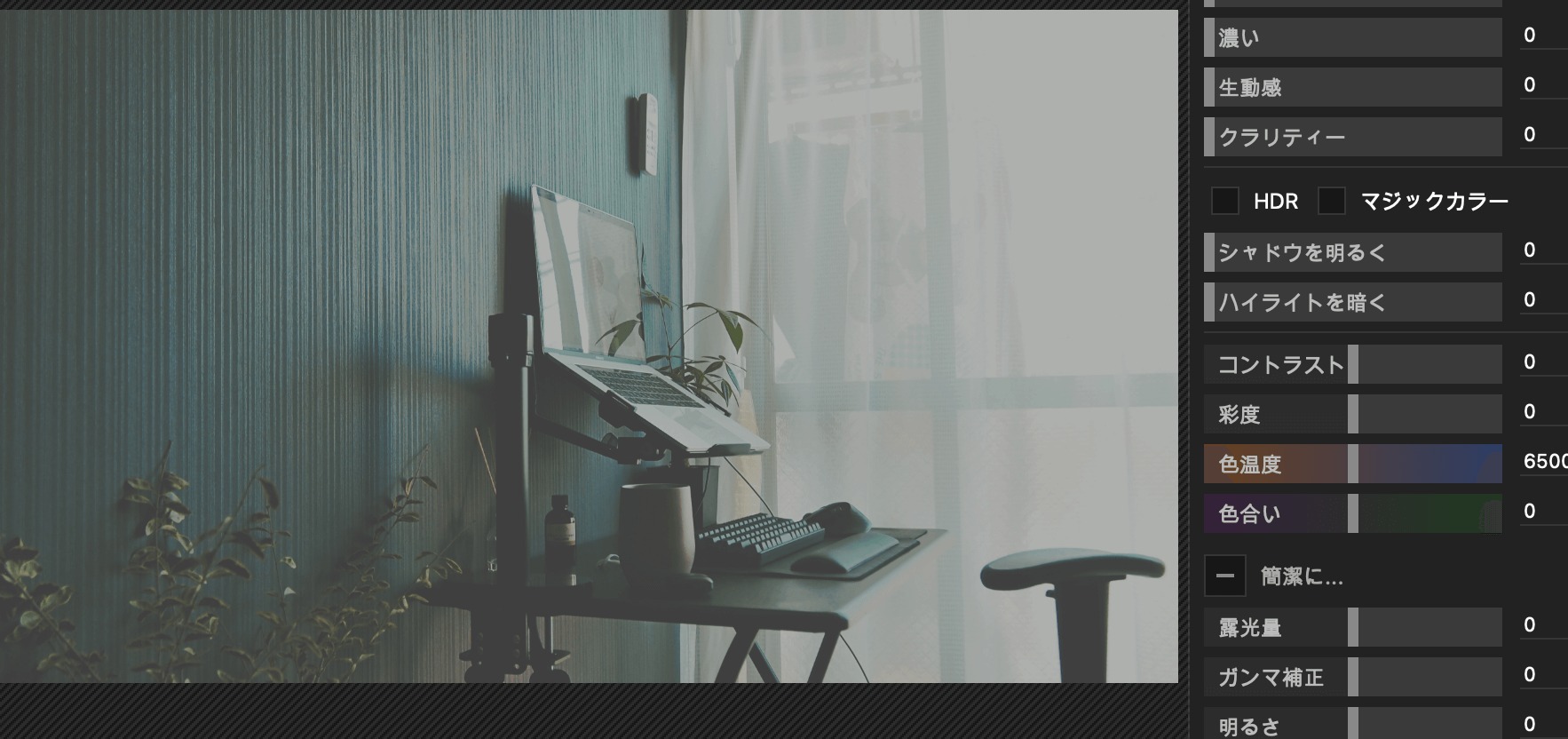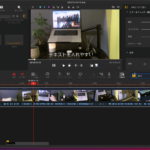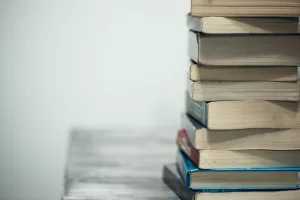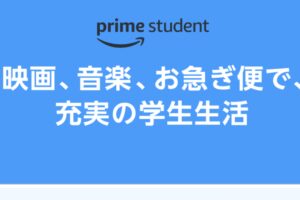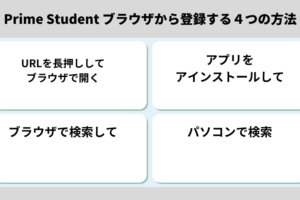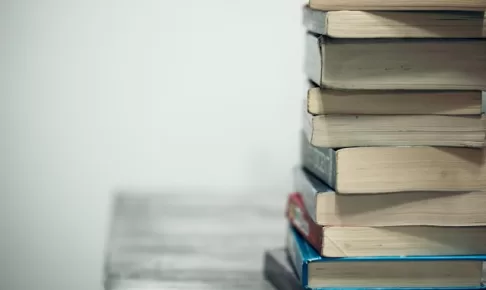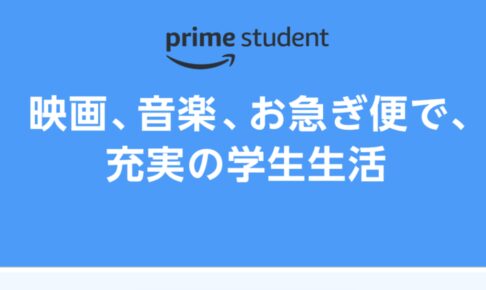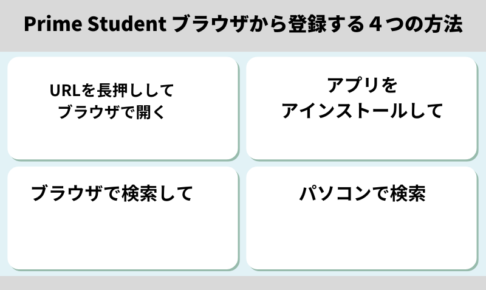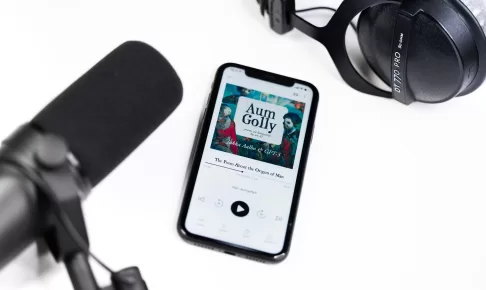- M1 MacBook Airを購入したけど、おすすめのアプリとかってあるの?
- 無料のものと有料のもも知りたい!
といった悩みを解決しまします。
この記事を書いている僕は、MacOS歴5年ほどで、現在はWeb系のフリーランスをしていて、毎日MacBookを使用して作業をしています。
そんな僕が、M1 MacBook Airおすすめのアプリを20個ほど紹介していきます。
- メモアプリのNotion
- マインドマップソフトのXmind
- 素早く検索ができるAlfred
- 本格的な画像編集が可能なPhoto Scape X
- タイマーソフトのFocus to-do
- タスク管理アプリのMicrosoft to-do
- 画像に簡単に文字を入れられるSkitch
- 企業とのやり取り用ChatWork
- プラベートの連絡用ソフトLINE
- CPU使用率や本体の熱量確認のRun Cat
- 読者ソフトKindle
もくじ
【無料編11選】M1 MacBook Air対応のおすすめアプリまとめ!
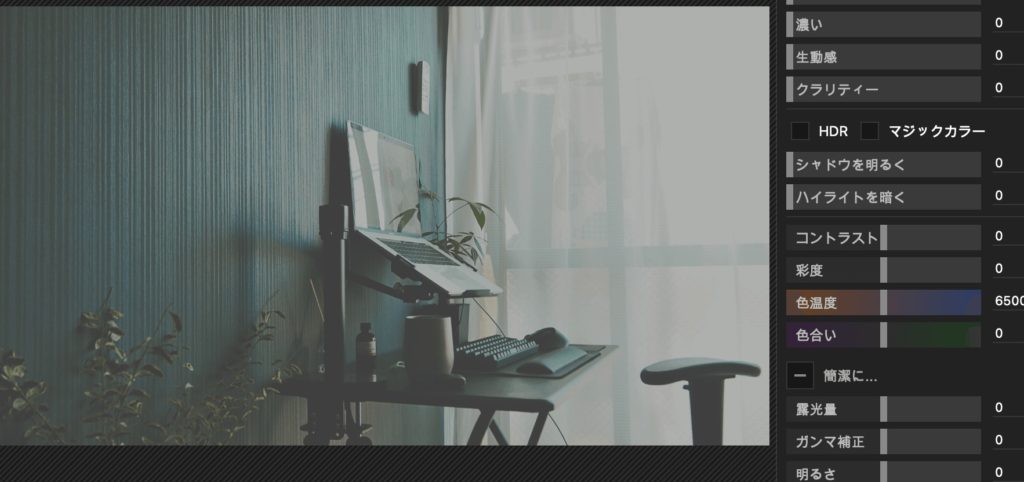
それでは、M1 MacBook Airで使用する事が可能な無料のアプリ11個を簡単に紹介していきます。
メモアプリのNotion
結論、メモアプリを使うならNotionがおすすめです。
初期のメモアプリとの違い
- チェックマークや表などさまざまな項目の使用ができる
- ファイルを沢山分けられる
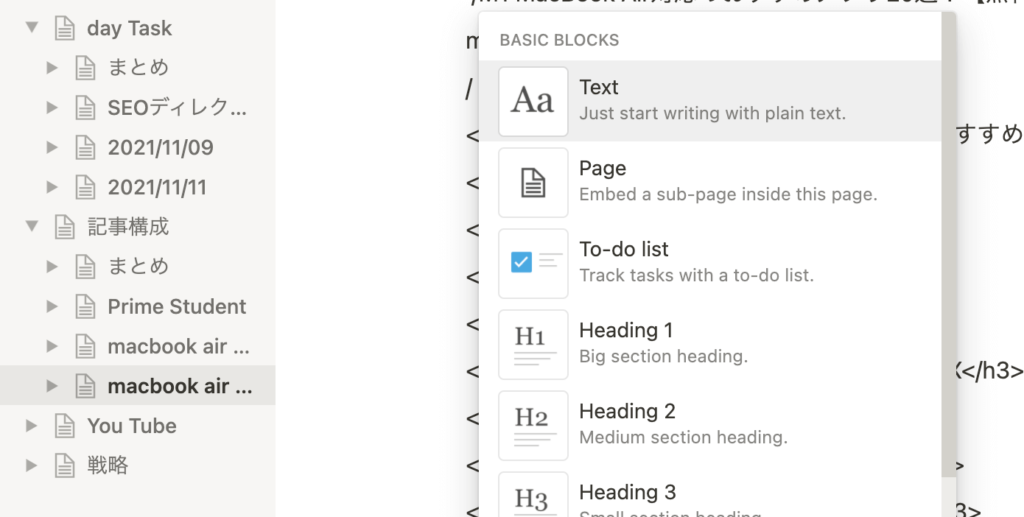
上記の感じで、ファイルを沢山分けられます。
例、day taskの中に日付別にメモを作成可能です。
また、画像のみが側にあるようにチェックボックスや文字の大きさを変えたりもできるので、メモ帳よりもより見栄えのいいメモを残すことが可能です。
- 上記のURLに飛んで、メニューからDownloadを選択する事が可能です
- スマホやタブレットとの同期も可能
- 見やすいメモの作成が可能
- フォルダがかさばらない
マインドマップソフトのXmind
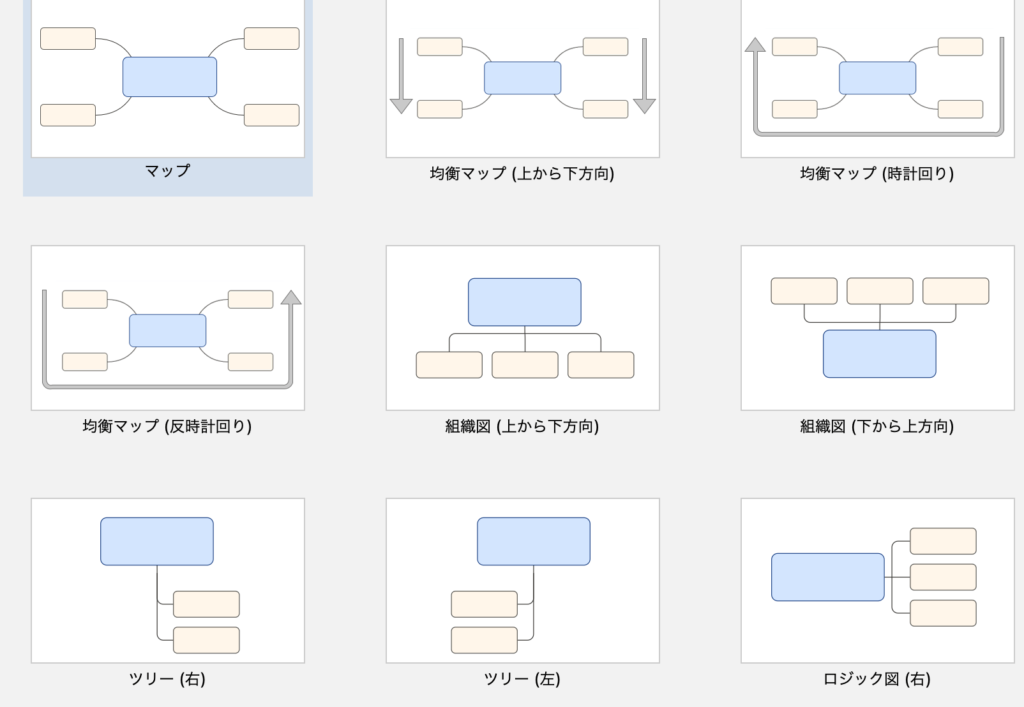
無料でここまでの機能を使っていいのかと言うほど便利なソフトです。
考え事をまとめたり、仕事のアレコをマインドマップに記入して可視化することで、仕事での抜けや漏れも減るでしょう。
僕の場合は、ブログ作成のために使用しています。
- 上記のサイトからDownloadが可能です。
- 思考やタスクなどの生理におすすめ
- 目標設定時にも使用可能
素早く検索ができるAlfred
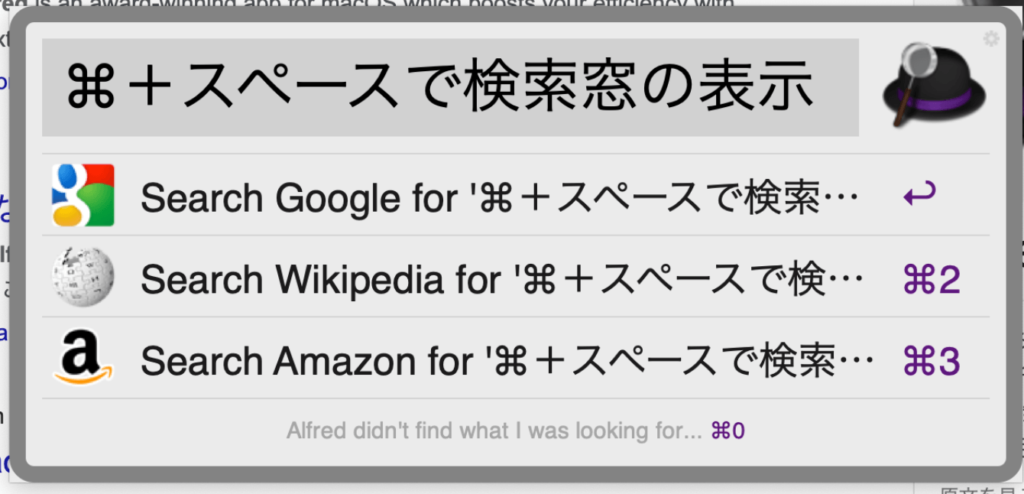
「⌘+スペース」で検索窓を表示させてそこからすぐに検索することが可能です。
また、特定のサイトに対してのショートカットも可能です。
ショートカットの例
「ap」とAlfredの検索窓に打ち込むと、このブログが開くように設定
ショートカット以外にもファイル指定して開いたりもできますが、基本的には検索窓として使っています。
- 上記のURLからDownloadが可能です
- ⌘+スペースで簡単検索
- ファイル名を指定して開くことも可能
- アプリも開ける
本格的な画像編集が可能なPhoto Scape X
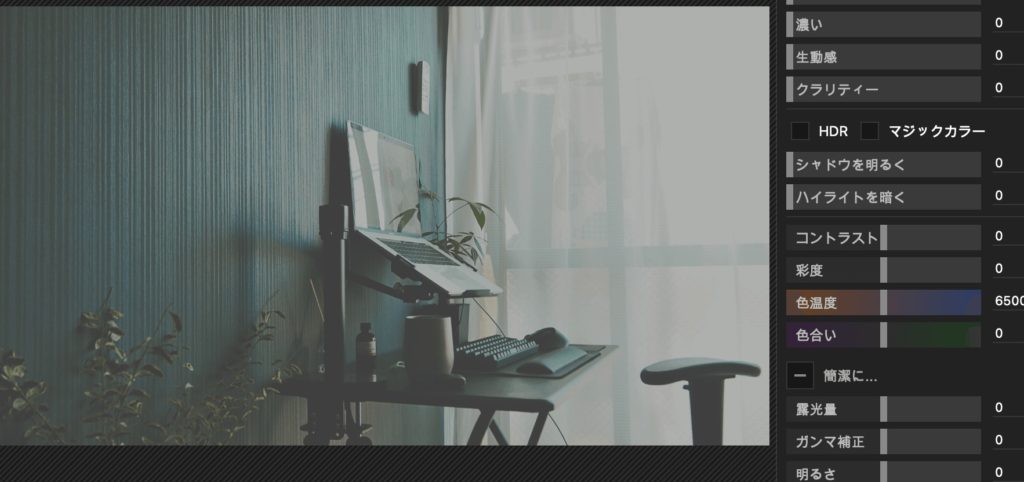
画像編集ソフトって意外と有料だと高いものが多いですが、僕は無料の画像編集ソフトって編集をしています。
上記の写真の感じで、エモい画像の編集も可能です。
有料版もありますが、無料版でも十分機能します。
- app Storeが開かれます
- 結構難しい編集も無料で可能
- 無料ではかなりいい方
タイマーソフトのFocus to-do
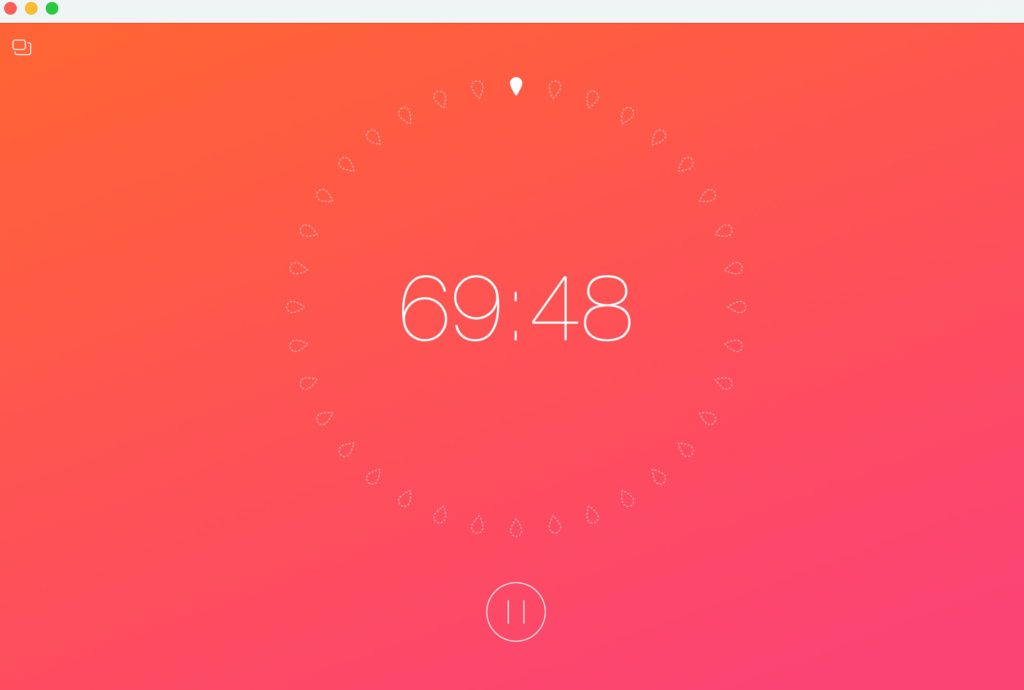
いわゆるタイマーアプリですね。
時間を区切って作業したいときや、ポモドーロ・テクニックを使いたいときにおすすめです。
また、画面上部のメニューバーにも時間が表示されるのでそちらもおすすめ理由の一つです。
日や週、月のタイマーの総数がわかるので、どれだけパソコン作業をしたかの確認も可能です
- app Storeが開きます
- タイマー総数を見れる
- 画面上部にも時間が表示される
タスク管理アプリのMicrosoft to-do
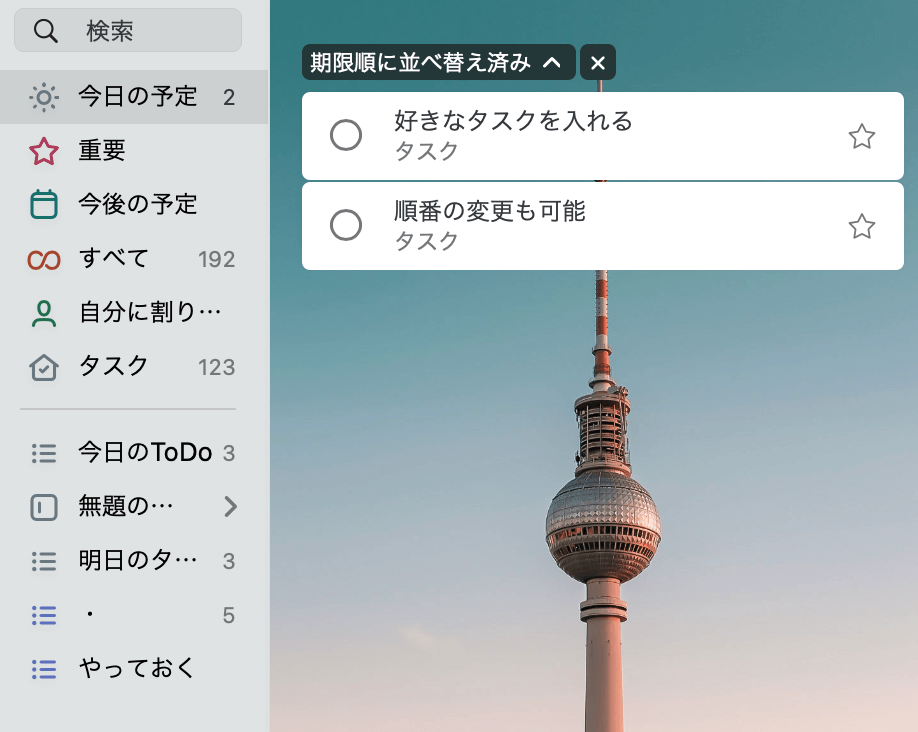
タスクの見落としなどがなくなるので、非常におすすめのタスク管理アプリです。
朝にすべてのタスクを書き出して、あとは書かれたタスクを淡々とこなす事ができます。
タスクをそのばその場で考えなくていいので、その点もタスク管理アプリを使うメリットになります。
- app storeが開かれます
- スマホやタブレットとの同期も可能
画像に簡単に文字を入れられるSkitch
スクショをしてそこに文字を入れるなど簡単に可能です。
画像つきのフィードバックを行うときなどに重保しています。
- 簡単に文字入れが可能
- 矢印や記号の記入も簡単
- 画像つきのフィードバックに最適
企業とのやり取り用ChatWork
プライベートの連絡用ソフトを経由せずに、仕事用のチャットとして利用可能。
結構な企業さんが入れているので、使っている人も多いはずです。
- 電話やメッセージ
- グループチャットが可能
- 仕事用の連絡ソフトとして最適
- スマホやタブレットとの同期も可能
プラベートの連絡用ソフトLINE
パソコンでもLINEが可能です。
メッセージのやり取りや、ビデオ通話なども可能でプライベート用の連絡としても仕事用としても使えるので、パソコンに入れておくと便利です。
- パソコンでも動作可能
- スマホとタブレットと同期可能
CPU使用率や本体の熱量確認のRun Cat
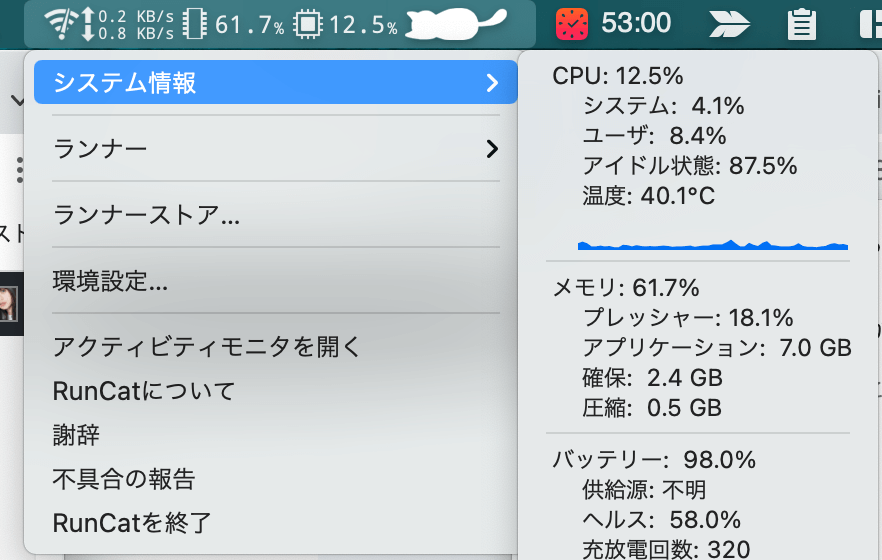
重たいソフトの使用や、熱暴走の対策としてCPUと熱量が図れる計測アプリを入れています。
- CPU,メモリ,ストレージを計策可能
- 熱も計測可能
読者ソフトKindle
M1 MacBook Airでも、Kindleを使って読書が可能です。
大画面で集中しての読書も意外といいものです。
- スマホとタブレット同期可能
- 途中からの読みが可能
【有料編:5選】M1 MacBook Airおすすめアプリまとめ
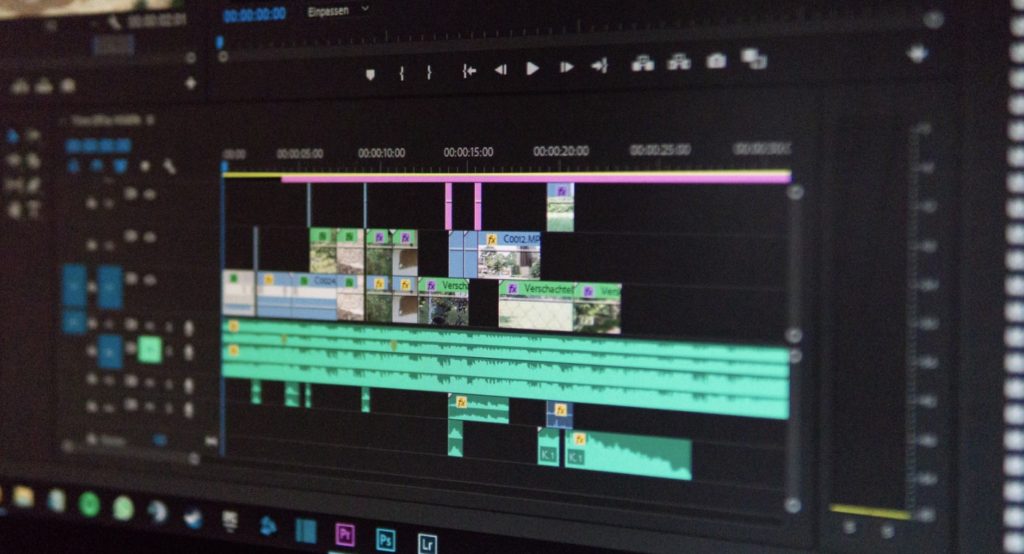
続いてM1 MacBook Air対応の有料アプリをいくつか紹介していきます。
ブラウザを簡単に移動Magnet
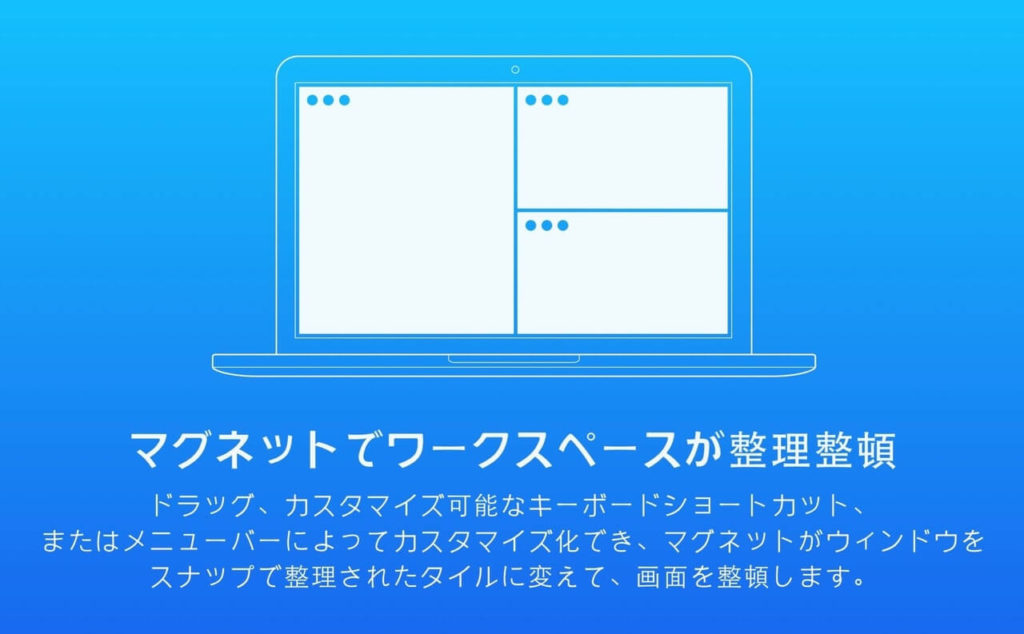
ブラウザを整えて移動させるのってめんどくさくないですか?
そんなときは、Magnetを使うことできれいな大きさで、正しい場所にきっちりと簡単に移動ができます。
また、ショートカットキーを使用することでマウスを使用せずに、ブラウザの移動も可能です。
ちなみに僕はショートカットキーを覚えていないので、マウスで移動させてきれいに整地してもらっています。
値段:980円
高度な動画編集ソフトFinal Cut Pro
動画編集ソフトといえば、Premiere ProかFinal Cut Proのどちらかだ、と言われるほど有名な動画編集ソフトです。
簡単などがう編集から、高クオリティの動画作成までかのです。
プライム会員なら無料の音楽ソフトAmazonMusic
パソコンの中にも、スマホと同様に音楽を聞けるソフトを入れておくことがおすすめです。
また、AmazonMusicはアマゾンプライムに加入していれば、200万曲が聴き放題です。
- 月額500円
- 200万曲対応
- プライム会員なら無料
ブログ運営に役立つ【Rank Guru&MarsEdit】
一応ブロガーなので、ブログ作成で役立っているソフト2つを紹介します。
【有料ゲームソフト:4】M1 MacBook Airでプレイ可能なゲームアプリ

それでは僕が楽しいで遊んでいるMacOS対応のゲームアプリを紹介します。
街作りシュミレーション:シティーズスカイライン
ゲーム実況でもそこそこ人気な作品ですね。
- 電気や水道、公共施設を立てて街を発展させていく
- 街が大きくなるにれて、建てられる物が増える
自分が街の市長になって、街を発展させていく街作りシュミレーションゲームですね。
凝って遊んだらかなりの時間を使用します。
文明を1から創り他国と競う:シヴィライゼーション6
国の指揮官になって、世界に勝つゲームです。
勝ち方にもたくさんあって、宗教による勝利、すべての国を倒して勝利、世界最大の観光地にして勝利、宇宙開発を完成させて勝利などがあります。
自分の国をいかに発展させていくのか、自分の土地にある資源を使いつつ他国と競うゲームです。
7の倍数でゾンビが襲ってくる:7days to die
7の倍数の日に、たくさんのゾンビが襲ってくるゲームです。
7日以内に、施設をきちんと整えて7日目を乗り越えましょう。
建築やアイテム探しなどが非常に楽しいゲームになっています。
車やバイクなどの作成も可能です。
コツコツ自分の街などをつく:マインクラフト
人気のゲームですね。
時分で建物を立てたり、ダンジョンに挑んだり何でもできます。
また、MODなどを入れて工業化などをしてみるのもおすすめです。
M1 MacBook Airのアプリは正直無料のものでOK
本記事では、M1 MacBook Airで使用できるアプリを解説しました。
基本的には、無料アプリで十分だと言えます。
とはいえ、無料アプリより更に良い機能を使いたい場合は、有料アプリの使用を試してみるのもありでしょう。
また、【2021最新】MacBook Air/Proと一緒に買うおすすめアクセサリー・周辺機器14選【徹底紹介】も参考にしていただければ幸いです。