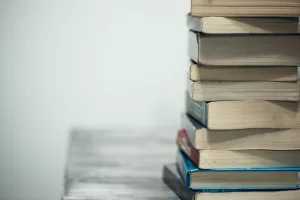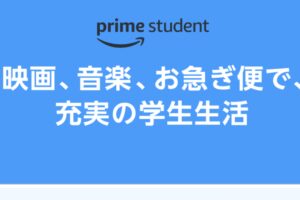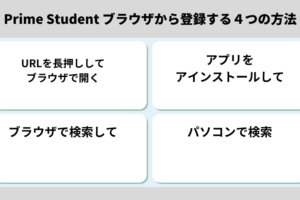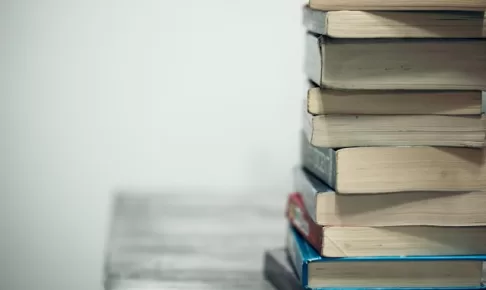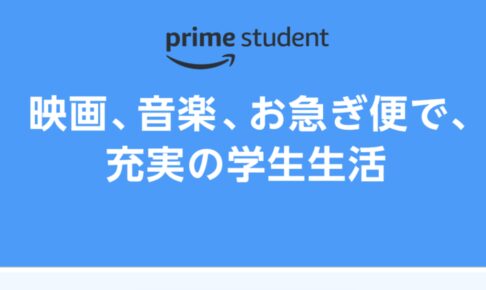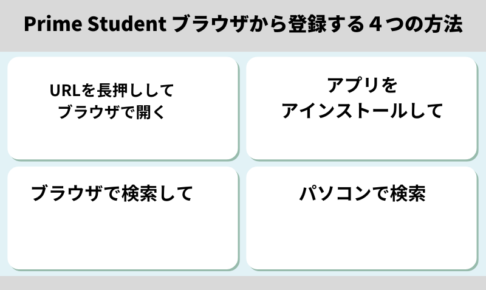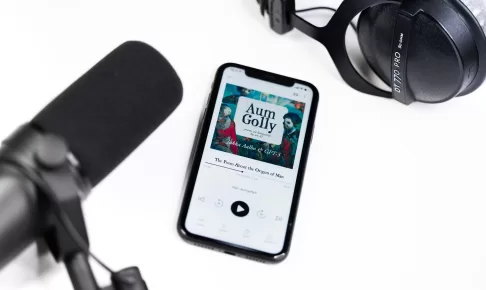- ミニマリストのデスクまわりってどんな感じなんだろう。
- 自分もミニマリストみたいにデスク周りをシンプルにして快適にパソコン作業をしたい。
といった悩みを解決します。
この記事を書いている僕は、ミニマリスト歴1ヶ月でミニマリスト初心者です。

が、とりえず見た目やモノから入るタイプなので部屋だけはミニマルにできました。
そんな僕がどうやってミニマリストのようなデスク環境にできたのか、どんなものを使用しているのかを紹介していきます。
- 広いデスクを使えばミニマルに見える
- 一つ一つの物にこだわりをしっかり持つ
- 在宅勤務がメインの場合は、折りたたみではないデスクがおすすめ
在宅勤務が主なミニマリストのデスク周りを紹介
下記の順番でデスク周りを紹介してきます。
- デスク全体
- デスク
- 椅子
- キーボードとマウス
- ノートとペン
- 植物
- イヤホン
- デスクライト
それぞれ詳しく解説していきます。
デスク全体の紹介【収納なし】

デスクの全体は上記のとおりですね。
大きめのデスク(120×60)を使用しているため、デスクにモノが多くてもそこまで気になりません。
また、収納用の引き出しなどがないのでノートやペンなどはそのままデスク上に置いて、いつでも書物ができるようにしています。

暗めで統一をしつつ、植物系の鉢などは白で差し色を入れている感じです。
また、植物が身につくほうがリラックスできるとYou Tubeなどで紹介されていたため置いています。
一番のこだわり点は、デスクを置いている場所です。
デスク前が開くことで、圧迫感によるストレスが減少するようです。
壁に沿うようにデスクを置いている方も、壁から少し離すだけで圧迫感がなくなるのでおすすめです。
ミニマリストの僕が使用している机(デスク)はFlexiSpotワーキングデスク

※僕は、FlexiSpotさんにデスクを提供していただきました。
| 商品名 | FD01ビンテージウッド |
| サイズ | 120(幅)×60(奥行き)×72(高さ)cm |
| 値段 | 14,300円 |
畳1畳が182×91cmなので、一回り小さいイメージですね。
こちらの商品は、ワーキングデスクのカテゴリーに含まれていますが、ダイニングテーブルとしても活用できるほどのサイズになります。
公式サイトでも、ダイニングとして使用している画像とワーキングデスクとして使用している画像の2種類が用意されています。
僕がこれほど大きいデスクをワーキングデスクにした理由は一つです。

大きいデスクにした理由は、ミニマリストさんの中でダイニングテーブル並のデスクをワーキングデスクにするのが流行りつつありから
僕も初めはなんで、こんなに大きなデスクを使用してるんだろうなぁと思ったのですが使ってみたらわかりました。
▼大きいデスクにするメリット
- デスクにモノを置いてもミニマルに見える
- 広いとモノをおいてもストレスにならない
- デスクに植物を置ける
- 書物ができる
最大のメリットは、デスクが大きいとミニマルに見える点ですね。
ミニマルに見えつつ、インテリアとしての見栄えも良くなります。

僕が使っているデスクはAmazonさんでは取り扱っていないよです。
とはいえ、サイズも見た目もほぼ同じものを見つけたのでシェアしておきます。
椅子はニトリ値段は2万円とそこまで高くないけどかなり良い

こちらの商品は、ニトリの店舗に実際におもむき座ってみて良いなぁと感じたので購入しました。
| 商品名 | ワークチェア(クエト BK) |
| サイズ | 幅65×奥行き66.5×高さ116.5cm |
| 値段 | 20,268(税込み) |
かなり人気な商品のようで、展示はされているけど店舗には在庫がない状態でしたが、2店舗ほど探してその日に持ち帰ったのを覚えています笑
▼ワークチェア(クエト BK)の特徴
- 座る面の長さが短い
- 通気性が良い
- 肘置きの高さ調節可能
- 見た目がシンプルで良い
特に僕が良いと感じている点は、座面の短さです。
座面が長いと深く腰掛けないと正しい姿勢になれませんが、座面が短いと浅く座っても正しい姿勢が取れるので非常に楽です。
以前までゲーミングチェアを使っていましたが、ゲーミングチェアの座面は非常に長く深く座らないと座り心地が非常に悪かったです。

ワーキングデスクにはワーキングチェアがいい。
メインマシーンはiMac21.5インチ【4Kモデル】

| 商品名 | iMac 21.5インチ |
| 年代 | 2017年モデル |
| 画質 | 4K |
| CPU | Core i5 |
| メモリ | 16GB |
| ストレージ | SSD256GB |

とはいえ、ブログや資料作成、ミーティングが主なのでストレスなく使用できています。
フリーランスとして活動しているのに、サブのパソコンを持っていなかったので購入しましたが今ではこちらがメインになりました。
ちなみに、120×60cmのデスクを導入した大きな理由は、こちらのiMacを購入した事が大きいですね。
以前までは、MacBook Pro16インチを使用していましたが、やはり大画面の方が良いですね。
▼21.5インチのデスクトップPCを使用している理由
- 大画面のほうが作業効率が上がる
- 大画面だとストレスを感じにくい
- iMacのデザインが素晴らしいから
- 大画面4Kで映画鑑賞するため

基本的には、生産性とデザイン重視ですね。
キーボードとマウス+マジックトラックパッドを使用

▼使用している周辺機器は以下のとおりです。
| キーボード | HHKB Type-s |
| マウス | Mx Master3 |
| トラックパッド | 純正トラックパッド |
それぞれ解説していきます。

左から順に、マジックトラックパッド、HHKB、Mx Master3です。

最近購入したのがマジックトラックパッド3です。
MacBookを使ったことがある方は、分かると思いますが、トラックパッドですね。
非常に使いやすくネットサーフィンやショートカット(ジェスチャー)が簡単にできます。
Macを使っている人の場合は、マウスを使うかトラックパッドを使うかののどちらかになる人が多いと思いますが。
僕の場合は、マウスとトラックパッドの両方を使用しています。
▼マジックトラックパッドの使い時
- ネットサーフィンなどの簡単な動作
- 文章作成時のカーソル移動
基本的には、複雑な作業をしない場合はマジックトラックパッドをメインで使うことが多いですね。

またスリムでデザインも非常に美しいと思います。
ちなみに、暗めの色のスペースグレイは生産終了になりました、非常に残念です。

| 商品名 | HHKB Professional HYBRID Type-S |
| 対応OS |
|
| 価格 | 35,200円 |
| 特徴 |
|

たぶん、死ぬまでこのキーボードを使用します
正直今まで使ってきたキーボードの中で一番使いやすく、長時間タイピングをしても疲れません。
こちらのキーボードは静電容量無接点方式とって、キーを一番下まで押し込まなくてもタイピングができる様になっています。
つまり、軽くおすすだけで文字入力が可能ということです。
3万円と非常に効果ですが、10年ほどの使用を前提に作成されています。
静電容量方式だと、キーボードの負荷が非常に低く耐久性に優れています。

HHKBの良いところは、電池式。
10年使ってもバッテリー劣化のがなくずっと使える
最近のものは、バッテリー式のガジェットが多いですが、僕は長く使うものかつ低電力のものは電池が良いと考えています。
なぜなら、電池ならバッテリー劣化よって使用できないorずっと充電ケーブルを接続する必要がないからです。

| 商品名 | Logicool Mx Master3 |
| 対応OS |
|
| 価格 | 14,850円 |
| 特徴 |
|

というくらい、サイドスクロール搭載マウスは優秀です。
▼サイドスクロール搭載マウスのメリット
- エクセルなどの横移動が楽になる
- 動画編集の横移動が楽になる
- ブラウザの横移動が楽
エクセルやスプレッドシートで横移動するときに、カーソルを横移動する芭蕉に持っていって移動するのって大変じゃないですか。
そんなときにおすすめなのが、サイドスクロール搭載マウスのMx Master3です。
マウスにしては非常に高額ですが、クリエイターの中では非常に人気の商品です。
関連記事:【レビュー】Logicool MX Master 3は高い操作感で長時間の作業しても疲れない最強マウス
100均で買ったノートとペン

Day Taskなどはノートに書いています。
また、図形を用いたりタイピングするのがめんどくさいときにも使用しています。
特にこだわりはないですが、強いて言うならペンの細さは0.3でインクが出やすいものを使用しています。
以前は、Amazonで2,000円くらいのノートを購入して使っていましたが、高いと雑に扱えないので安いものが良いなぁというのが最近の考えです。
▼ノートとペンのちょっとしたこだわり
- ペン、0.3かつインクが出やすいもの
- ノート、リングノートで省スペースで使えるかつ、無地のもの
300コインのドライフラワーとホームセンターで買った植物
▼僕がデスクに置いている植物は以下の通りです。
- ドライフラワー
- 謎の枝系の植物
それぞれ紹介します。

上記のドライフラワーは、300コインズで300円(花)+300円(花瓶)を購入しました。
ドライフラワーは、日々の変化を楽しむことはできませんが、安定して綺麗だと思います。
小さい植物は結構管理が大変で、ちょっと目を離すと弱ってたりするのでズボラな僕には丁度いいかもしれません。

今はただの枝ですが、購入したときはそれはそれは茂っていました。
▼買った当初の画像は僕のツイートのとおりです。
新しく大きな植物を購入しました😌
とりあえず、めっちゃ安かったです。
植物=980円
鉢=480円 pic.twitter.com/UAnuBcKZtI— マキログ@ガジェットブログ✕SEOディレクター (@tamako_2525) October 14, 2021

これから大きめの植物を買いたい方は、その植物が「常緑樹」かをきちんと調べておいたほうが良いですね。
常緑樹なら、1年中きれいな緑を見ることが可能です。
とはいえ、実は上記の植物意外と気に入ってたりします。
今この記事を書いているのが2月の中旬ですが、少しだけ新芽が出てきて少しだけ変化を見るのが楽しいです。
イヤホンは2刀流【Air Pods ProとACEFST】

イヤホンは2つ使っています。
理由はシンプルに、メインのイヤホンのバッテリー劣化を防ぐためです。
せっかく高いものを買ったのに、使わなかったらそれこそ無駄金になると思ったので、さっきからずっとAir Pods Proを使用しています。
今までなんとなくもったいないから、メインのイヤホンを使ってませんでしたが、よくよく考えるとその方が勿体ないですね。。
ちなみに、Air Pods Proはノイズキャンセリング機能がすごいです、周りの音が聞こえないので集中して作業が可能です。
▼Air Pods Proの特徴とメリット
- ノイズキャンセリングで集中して作業可能
- マイクもそこそこいいので通話にも使用可能
デスクライトは挟めるものを使用してデスクを広く活用

できるだけ、デスクは広々使いたいので省スペースで明かりを灯せられる、挟むタイプのデスクライトを使用しています。
みためもレトロで気に入っています。
デスクを少しでも広く使いたい方は、挟む系のデスクライトの購入をおすすめします。
ちなみに、、、僕は爬虫類用として売っているライトを使用しています。
もともと爬虫類を飼っていて何となく、デスク用に使ってみたらいい感じだったのでそのまま使っています笑
似ている商品を見つけたので、そちらのライトのほうが良いかもしれません。
ミニマリストのデスク周りを知りたい方によくある質問まとめ
それでは、ミニマリストのデスクについてよくある質問に回答していきます。
▼よくある質問まとめ
- ミニマリストって机いらないんじゃないの?
- 折りたたみ使ってるイメージ
- どんなテーブルがおすすめなの?
それぞれ解説していきます。
ミニマリストって机いらないんじゃないの?
結論、僕は机必須です。
なぜなら、毎日6時間ほど家の机で作業をするからですね。
また、寝るときとお風呂、以外の14時間は机と向き合っているので、僕としては広々とした机は必須級だと思います。
とはいえ、僕の場合はフリーランスなので在宅勤務がメインです。
在宅勤務がメインじゃないかつ、パソコン作業を長時間行わない方なら机は必要じゃないかもですね。
基本的には、自分のライフスタイルに合わせて机を購入することをおすすめします。
ミニマリストの人の机って折りたたみのイメージがあるんだけど
僕も以前までは、折りたたみの机でした。

しかし、iMac21.5インチを仕事の生産性を上げるために購入し机が手狭になったので「120×60」の机を導入しました。
▼折りたたみ机だった頃のデスク環境

シンプルで結構気にいってました。

が、正直に言うと作業しにくかったですね。
やっぱり、大きい画面とマウスは必須ですね。
狭いデスクだとどうしても、圧迫感や手狭感が出ます。
また、広々とした机のほうがミニマルに見えるのでおすすめです。
ミニマリストのテーブルってどんなのがおすすめ?
結論、デスクにパソコンを置いてもスッキリして見える大きなデスクです。
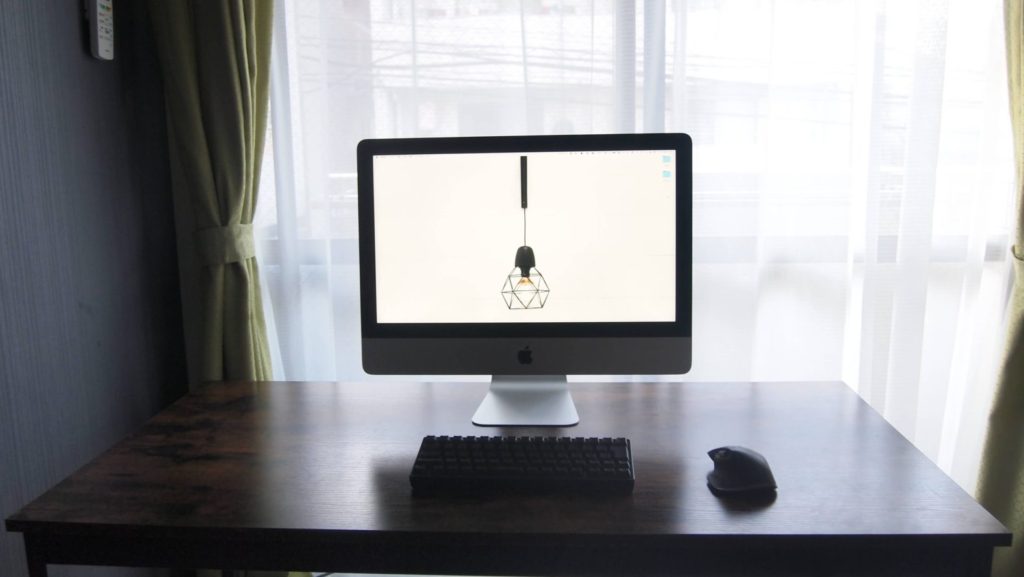
上記(僕的なTheミニマリストの机)
▼ミニマリストさんの美的感覚(たぶん)
「広い場所に1つか2つシンプルなものがある=美しい」
上記だと思います。僕はそうです。(違う人もいると思います!)
上記の思想=ミニマリストなら
大きなデスクに1つか2つのシンプルな物がある=ミニマルで美しいと感じるはずです。
逆に言えば、「小さなデスクに1つか2つの大きなものがある=美しくない」と感じるはずです。
とはいえ、部屋の中にデスクがあるだけで邪魔という方もいるはずですが、僕の場合は仕事をする上でデスクは必須かつ長時間座るので以下の考えになりました。
机はどうしても必須、デスクを置いてもミニマルに見える方法はないかなぁ→大きな机にパソコンだけ置けばミニマルに見えるかも!
上記の感じで、大きめのデスクを導入することを決意しました。
まとめ|ミニマリストかつ在宅勤務のデスク周りはあまりミニマリストっぽくないかも
本記事は「ミニマリストかつ在宅勤務のデスク周りを紹介」といった感じでした。
少しでも、参考にしてもらえたら幸いです。
▼今回紹介した商品まとめ