
はじめまして。
ブロガーのマキです
いきなりですが、MacBookが熱くなる場所は2箇所あります。それは以下の通りです
・CPU
・バッテリー
そして特に温度を気にすべき場所は、バッテリーです
バッテリーは35度以上の温度で劣化します。
>>>MacBookは充電しっぱなしにした方がバッテリーにいいは【真っ赤な嘘】『科学的根拠あり』
今回はCPUとバッテリーの温度を確認する2つの方法を紹介します
・アプリで温度を確認する方法【ツールバー表示可能】
・ターミナルで温度を確認する方法
もくじ
MacBookのどれくらい熱を持っているかを確認する方法【2選】

今回の記事では、MacBookがどれくらい熱のかを確認する方法を2つ紹介していきます。
①アプリで温度を確認する方法【ツールバー表示可能】
②ターミナルで温度を確認する方法
それでは、それぞれ詳しく紹介していきます。
アプリで温度を確認する方法【ツールバー表示可能】
アプリで温度を確認するには、こちらのアプリを使用します。
iStat Menus こちら→https://istat-menus.softonic.jp/mac
それでは、以下の手順で紹介していきます。
①ダウロードの仕方
②バッテリー温度の表示の設定方法
①ダウロードの仕方
それでは、ダウンロードの仕方から紹介していきます。
✔︎①まずはじめに、下記のページに飛びます
iStat Menus こちら→https://istat-menus.softonic.jp/mac
✔︎②右側にあるダウンロードMac向けのアプリ(緑色)
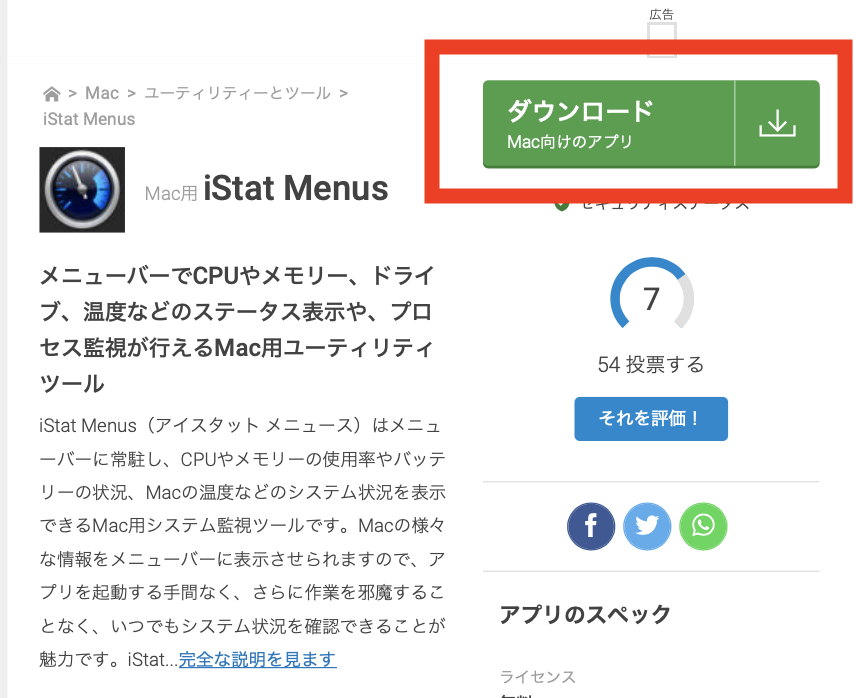
右側にあるダウンロードMac向けのアプリ(緑色)クリックしてダウンロードします。
これで、ダウンロードは完了です。
※アプリを立ち上げる時にパスワードの入力を求められた場合は、Macを立ち上げる時のパスワードを入力しましょう。
②バッテリー温度の表示の設定方法
それでは、本題のバッテリーの温度表示の仕方を紹介します。
✔︎①iStat Menusを開きます。
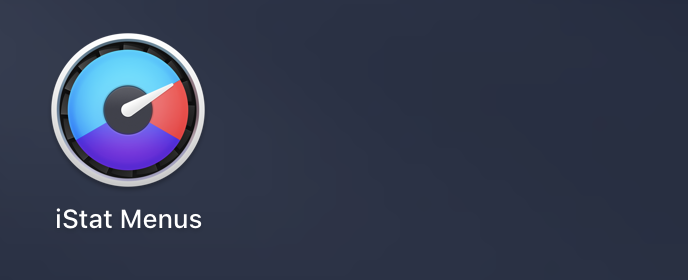
✔︎②メニューバーのセンサーをクリック
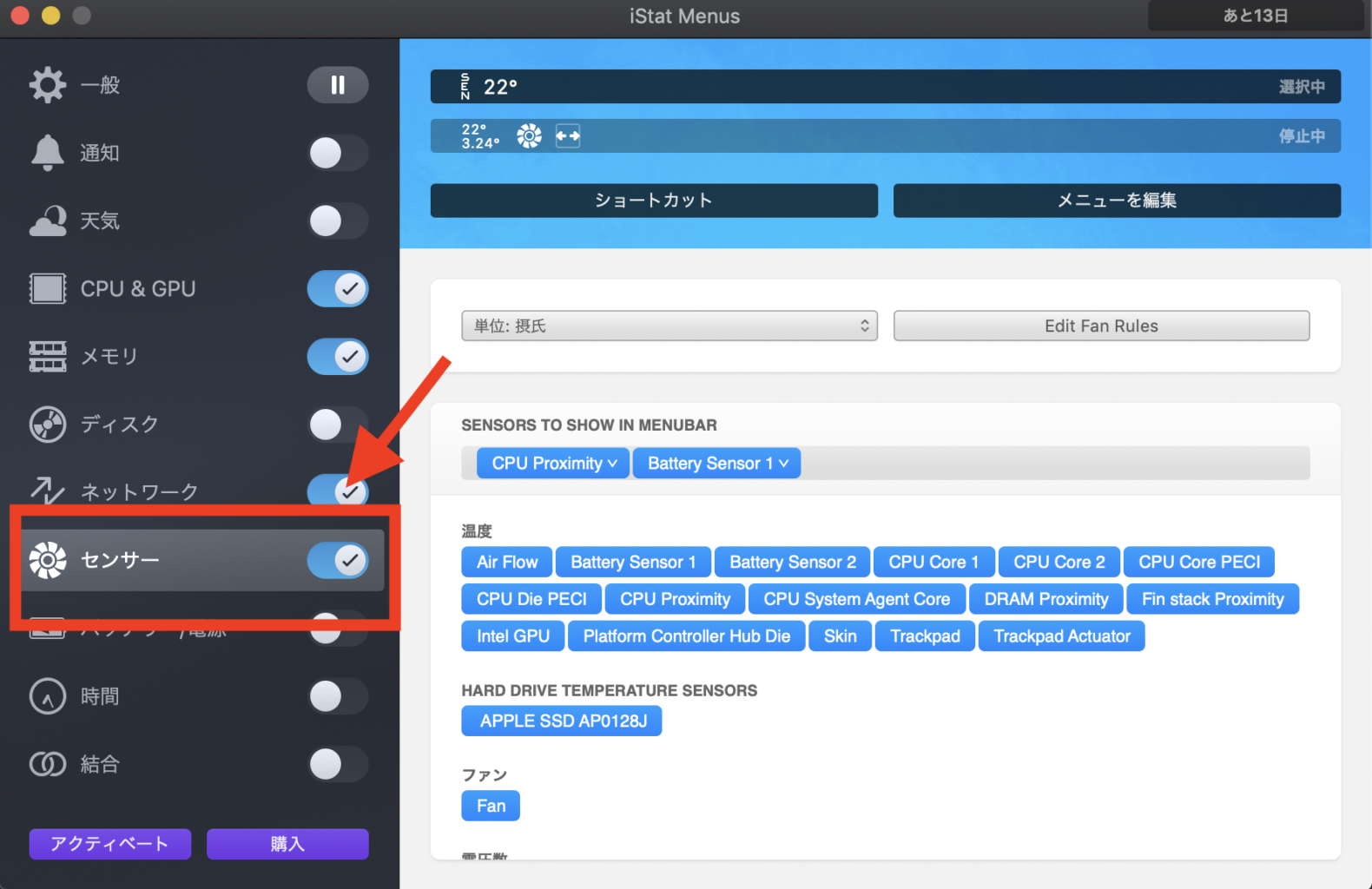
✔︎④Battery Sensor1を上にある、SENSORS TO SHOW IN MENUBARにドロップ&ドラッグ
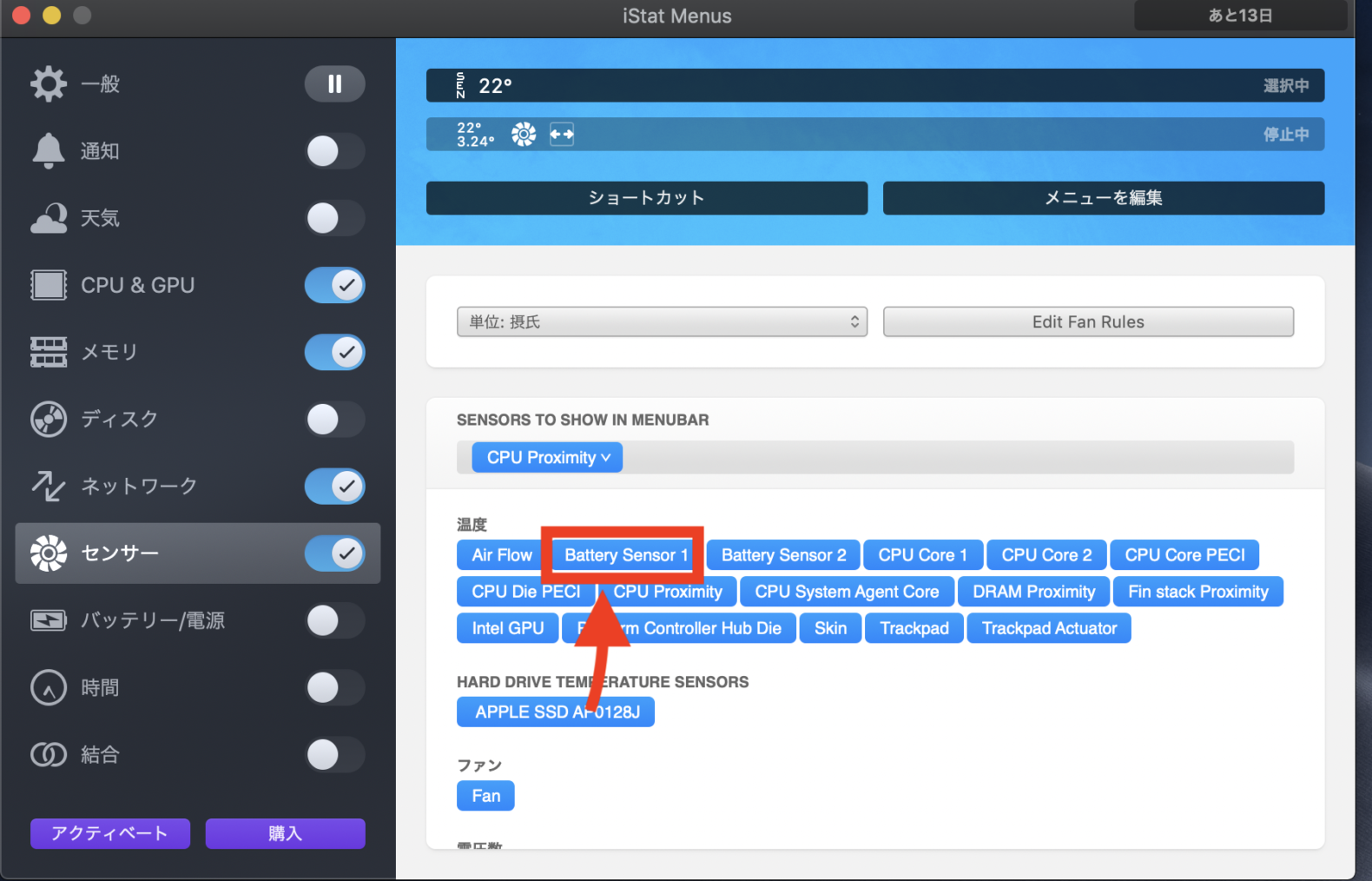
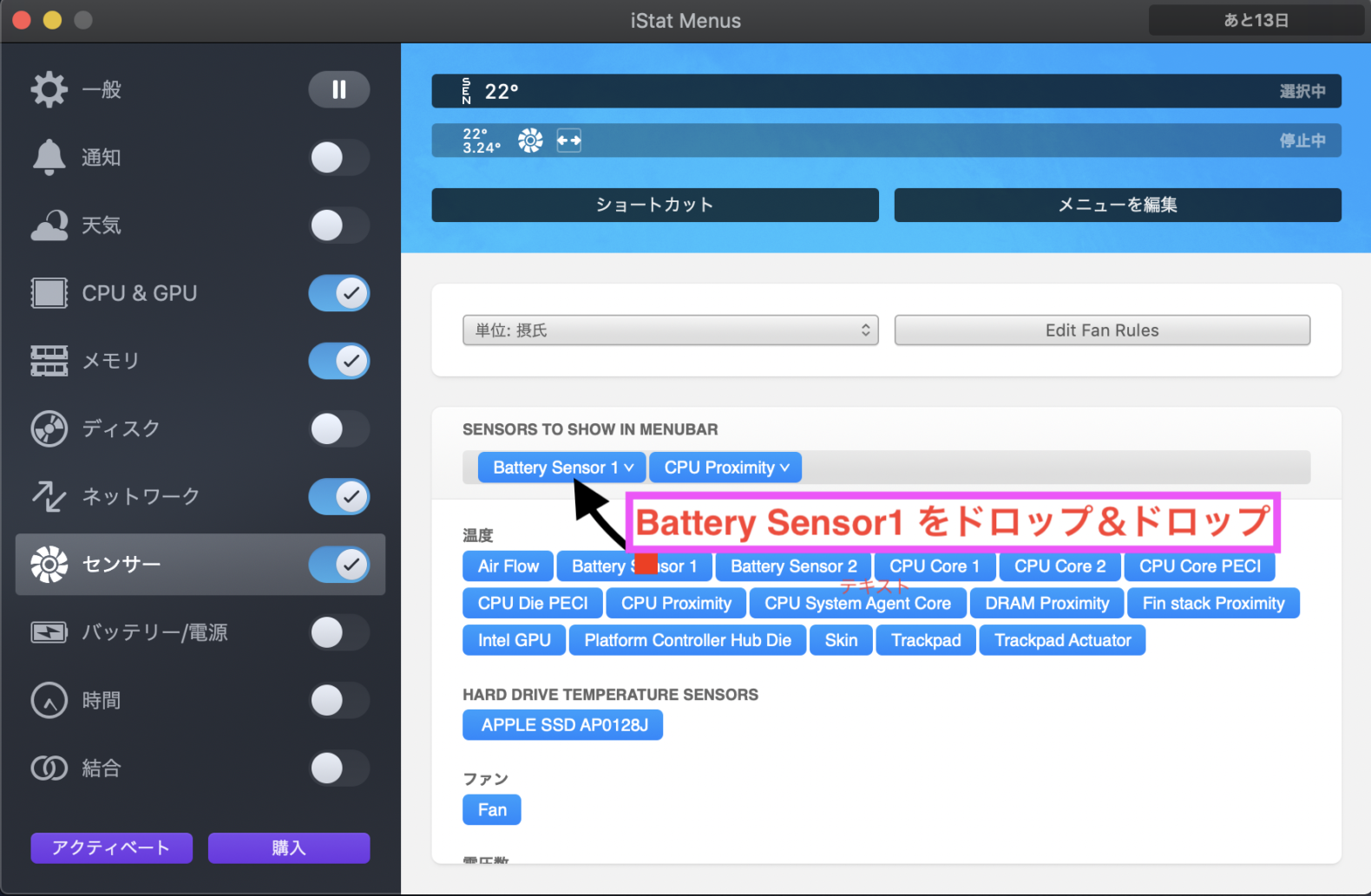
✔︎⑤ツールバーの表示されていることを確認する
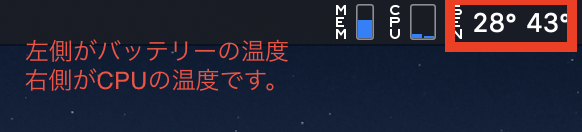
※④でBattery Sensor1 ・ CPU Proximityの順で並べている場合
以上がアプリで、MacBookの温度を確認する方法でした!
アプリ導入することで、いつでも上部のツールバーでMacBookの温度を確認することができます。
ターミナルで温度を確認する方法
アプリをダウンロード&設定するのがめんどくさい人にオススメしたのが、ターミナルで温度を確認する方法です。
それでは、紹介していきます。
✔︎①ターミナルを開く
ターミナルの開き方は、「⌘+スペースキー」を同時に押すと
PC内を検索できるので、そこに「ターミナル」と打ち込みます。

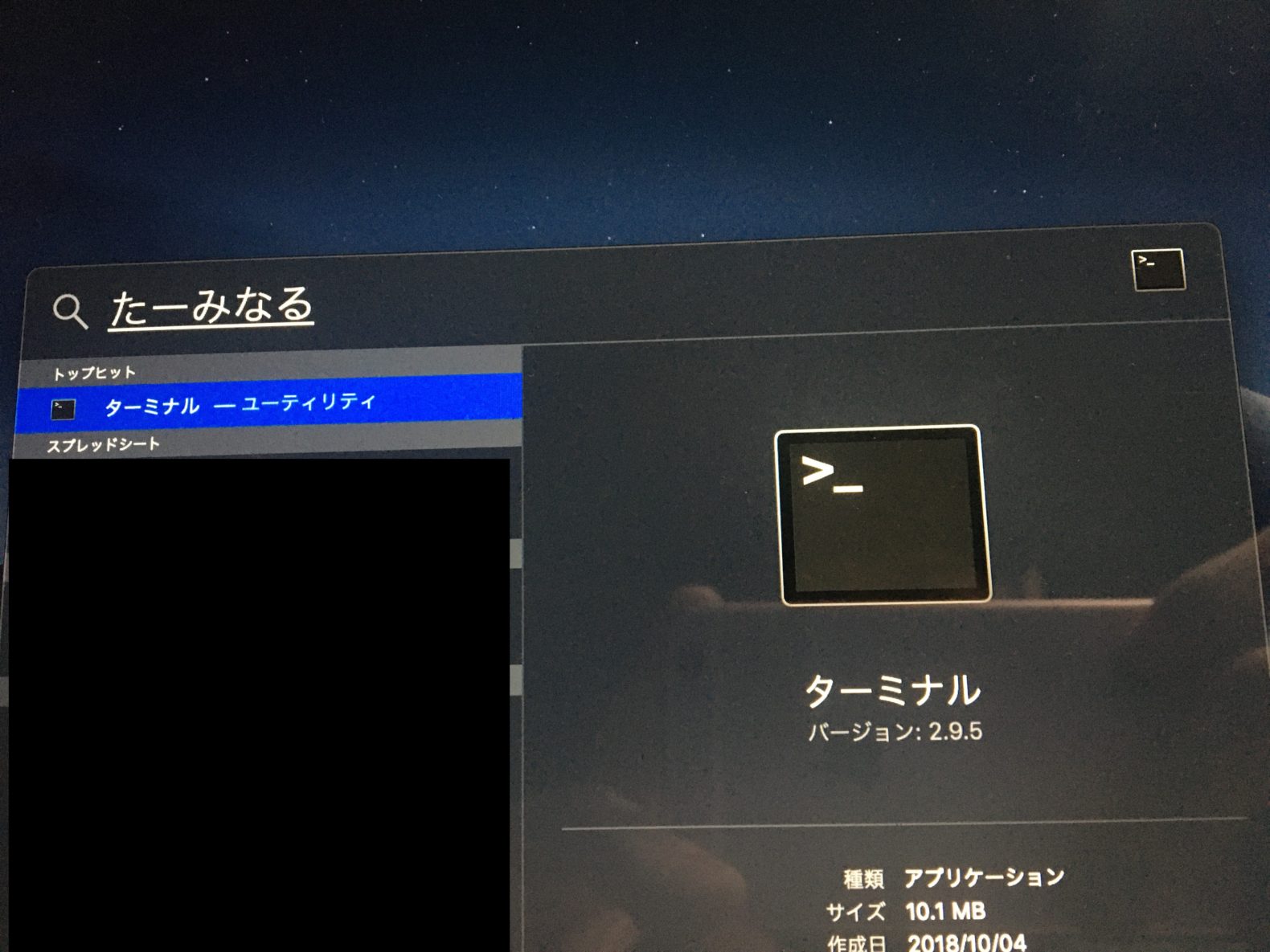
※直撮りでごめんなさい(・・;)、検索バー表示でスクショできませんでした。
②ターミナルにsudo gem install iStats -n /usr/local/binと入力
sudo gem install iStats -n /usr/local/bin
上記をコピーして貼り付けてEnterキーを押す
するとパスワード入力を求められるので、Macログイン時のパスワードを入力
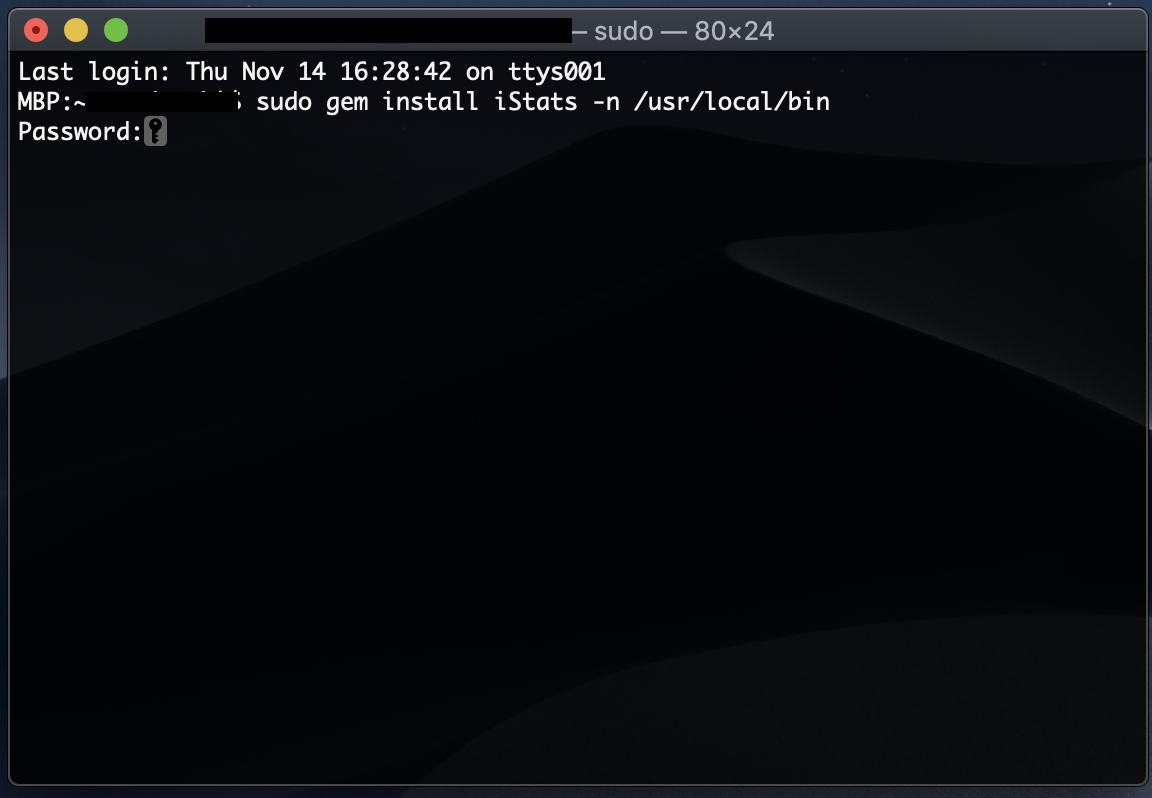
③ターミナルにistatsと入力
istats
上記を入力してEnterキーを押す

④バッテリーの温度を確認する
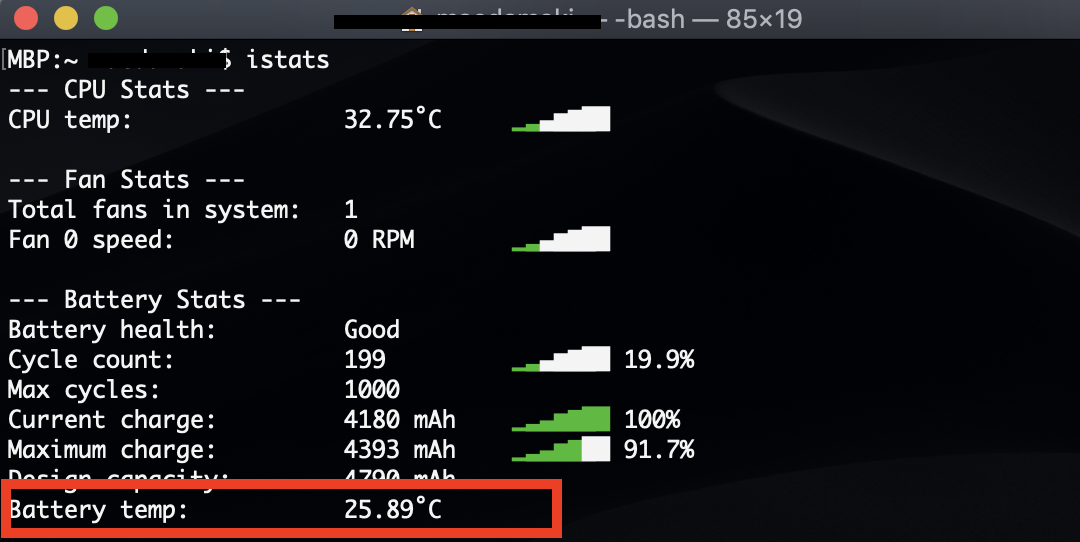
Battery temp: 〇〇℃
と書かれたところが、バッテリーの温度になります。
僕の場合は、 25.89°C ですね!
MacBookが熱くなることによるデメリット
CPUが熱くなると処理速度が落ちる
CPUが熱くなると、それ以上熱くならないようにMacBookが自動で処理の速度を落として熱を下げようとします
そのため、MacBookの動作が重たくなってしまう。
バッテリーが劣化して持ちが悪くなる
MacBookが熱くなるとバッテリーが劣化してバッテリーの持ちが悪くなります
なぜなら、MacBookのバッテリーは35度以下の環境で使うように設定されているからです。
おすすめ熱対策グッズ
パソコンが熱を持つと、処理速度やバッテリーが劣化するので熱対策グッズを使いましょう。
【冷却ファン付】Liangstaノートパソコンスタンド 冷却ファン付き
- 放熱性に優れたアルミ製を使用
- 高性能なファンもついている
- 自分に合った高さに変更可能なスタンド
ファンもついているし、スタンドとしても有能な熱対策グッズです。
MacBook Newanna laptop stand ノートPC スタンド
- 裏面が床につかないので暑くなりにくい
- シンプルなデザイン
- 斜面になるのでタイピングしやすい
持ち運びも容易なスタンドで、排熱性もアップ可能。
BoYata ノートパソコンスタンド パソコンスタンド PCスタ
- 自分にあった高さに変更可能
- アルミ製で排熱性アップ
- シンプルなデザインがMacBookとマッチ
一番おすすめで、多くのMacユーザーが使用しているスタンドです。
ノートパソコン冷却ファン・スタンド・扇風機
- ターボファンでMacBookを冷却
- 全てのパソコンに対応可能
- スタンドとしても可能
このクーラーはターボファンを装備し、放熱を速くし、風力が強くなっています。
サンワサプライ TK-CLNP12SV ノートパソコン冷却パット
- 小さくてもパソコンを冷却可能
- 持ち運びも便利
- どのサイズのパソコンにも設置可能
場所を取らずに冷却が可能なグッズです。
熱くなるのを対処する方法
まとめ:MacBookのどれくらい熱を持っているかを確認する方法【2選】
どうでしたか?
自分のMacBookの温度は確認できましたか?
それでは今回の記事内容をまとめます
・MacBookのバッテリーは35℃以上で劣化する
・MacBookの温度を確認する方法は2つある
・1つ目は、iStat Menusで書くんする
・2つ目は、ターミナルでコマンドを使用して確認する
以上で今回の記事は終わります。
MacBookは熱に弱いので、長く使いたい場合は熱対策や温度管理をしっかりとしましょう
熱対策のオススメの記事はこちら
MacBookを適切に冷やす方法を知りたい人に読んでほしい! 【冷やす方法や必要性、注意点などを紹介!】
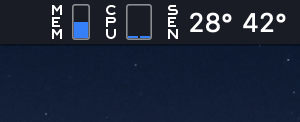




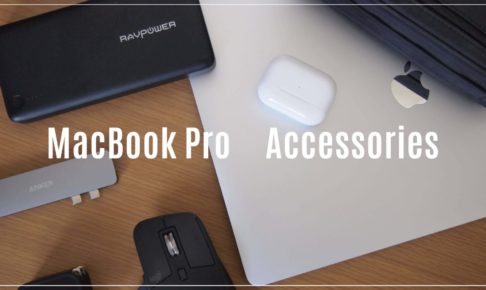











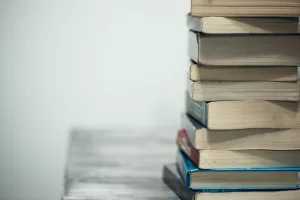

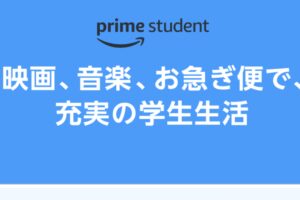
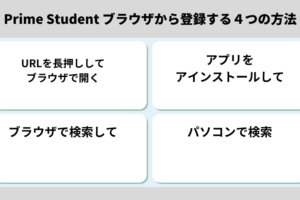

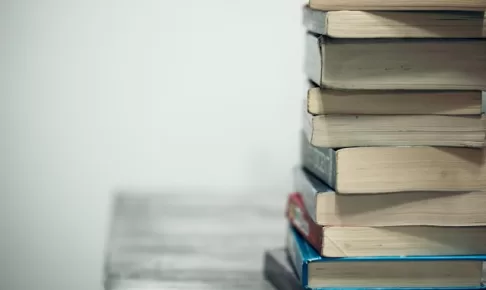

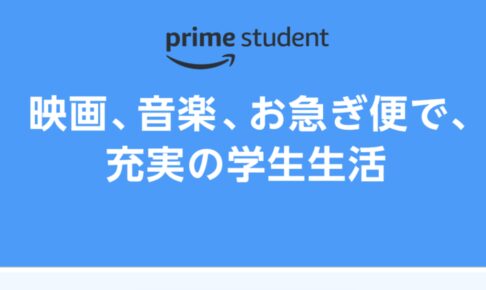
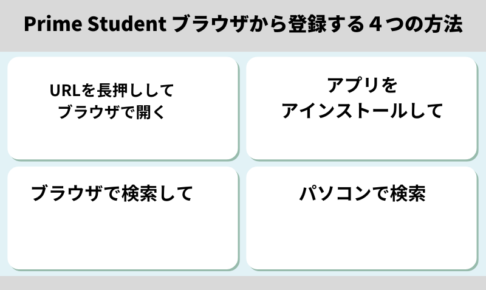
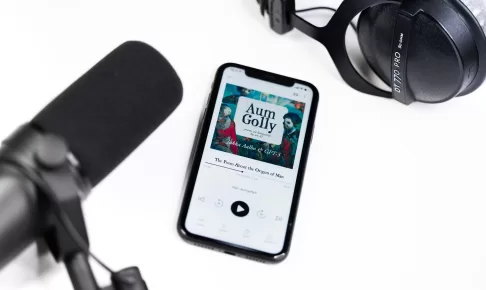
「MacBookが熱い、、どれくらい熱いの確認したい」
「アプリを使って確認したい。」
「できたら、アプリ以外で確認したい」